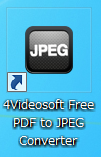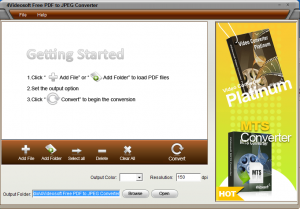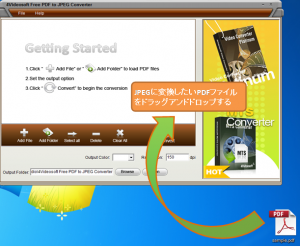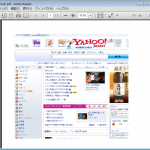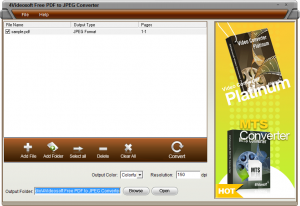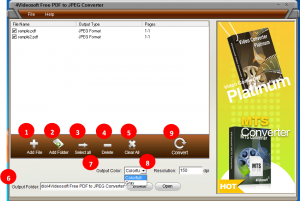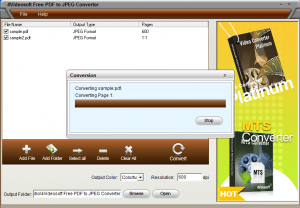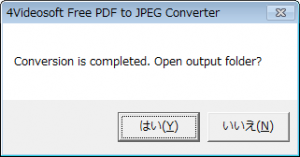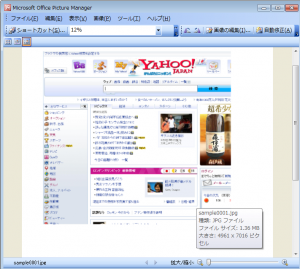PDFをJPEG画像(jpeg,jpg)に変換するフリーソフト「4Videosoft Free PDF to JPEG Converter」
【使い方】
>>ダウンロード・インストール編はこちら
pdfをフリーソフトでjpeg,jpgに変換するには 4Videosoft Free PDF to JPEG Converter がおすすめ。
ポイントはPDFファイルのページを連番名称のファイルでJPEG,JPGに変換できる点です。
※フリーで利用できるPDF変換ソフトなのでお金は一切かかりません。
[4Videosoft Free PDF to JPEG Converter の操作方法]
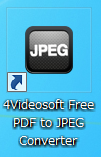 |
まずは 4Videosoft Free PDF to JPEG Converter 起動方法デスクトップのアイコンをダブルクリックするか、「スタートメニュー > すべてのプログラム > 4Videosoft > 4Videosoft Free PDF to JPEG Converter > 4Videosoft Free PDF to JPEG Converter 」から 4Videosoft Free PDF to JPEG Converter を起動します。 |
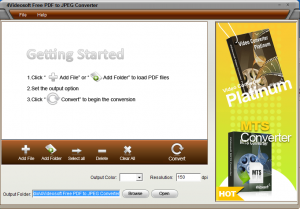 |
4Videosoft Free PDF to JPEG Converter の画面です。 |
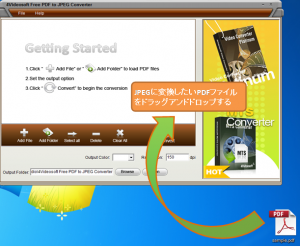 |
JPEGに変換したいPDFファイルをドラッグアンドドロップします。画面中央の「Add File」ボタンからファイルを選択して追加することもできます。 |
|
今回はPDFファイルの中に画像が貼られている下記サンプルPDFファイルを用意しました。
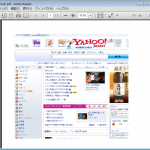
|
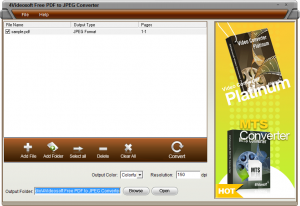 |
PDFファイルが追加されました。
PDFファイルは複数追加することができます。 |
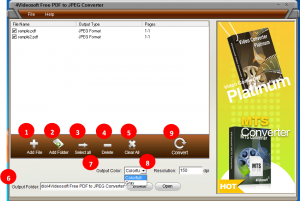 |
各機能について簡単に説明をします。
①[Add File]
PDFからJPEGに変換したいPDFファイルをパソコンのフォルダから指定し、リストに追加します。
②[Add Folder]
フォルダ内に含まれるPDFファイルを自動で認識し、リストに追加します。
③[Select all]
リストに追加されているファイルを全て選択状態にします。
④[Delete]
選択されているファイルをリストから削除します(※実際のPDFファイルが削除されるわけではありません。リストから消えるだけです。)
⑤[Clear All]
リストを初期状態に戻します。追加されていたPDFファイルが全て削除されます。(※実際のPDFファイルが削除されるわけではありません。リストから消えるだけです。)
⑥[Output Folder]
変換後のJPEGファイルが出力されるフォルダです。
変換処理の後、このフォルダを開くかどうか選択できるので指定がなければ変更しなくても大丈夫です。
※通常、デフォルトだと「 C:\Users\\Documents\4Videosoft Studio\4Videosoft Free PDF to JPEG Converter 」
⑦[Output Color]
PDFからJPEGへ変換する際のカラーオプションです。Colorfull(カラー)とGray(白黒)から選択できます。
⑧[Resolution]
PDFからJPEGへ変換後の解像度を指定することができます。
20~600dpi の範囲で指定することができます。
値が高いと解像度が高くなるのでPDFからJPEGに変換した際の仕上がりが綺麗になります。
ただし解像度が高いと、その分ファイルサイズは大きくなりますので注意してください。
⑨[Convert]
全ての設定が完了したら[Convert]ボタンをクリックし、PDFからJEPGへの変換を実行します。
元のPDFファイルは削除されたりしませんので安心してください。 |
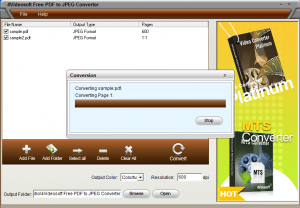 |
変換中の画面です。 |
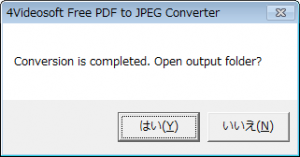 |
変換が完了すると、完了メッセージとともに変換されたJPEGファイルが保存されているフォルダを開くか聞かれますので「はい(Y)」をクリックします。※「いいえ(N)」をクリックして、変換後のJPEGファイルがどこにいってしまったかわからなくなる方がいます。
その場合は「 C:\Users\\Documents\4Videosoft Studio\4Videosoft Free PDF to JPEG Converter 」を確認してみてください。 |
|
Image というフォルダが作成され、そのフォルダの中にPDFファイル名と同じフォルダが作成されています。
今回の場合だと Image > samplesample フォルダの中にページの番号が連番で付いているJPEGファイルが出力されています。
今回の場合だと Image > sample > sample0001.jpg
複数ページある場合は下記のようになります。
Image > sample > sample0001.jpg
sample0002.jpg
sample0003.jpg
下の画像がPDFからJPEGに変換したファイルです。
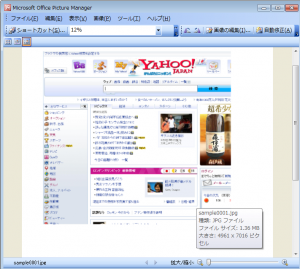 |
>>ダウンロード・インストール編へ戻る
Amazonで PDF 関連のおすすめ商品を探す(有償ソフト)