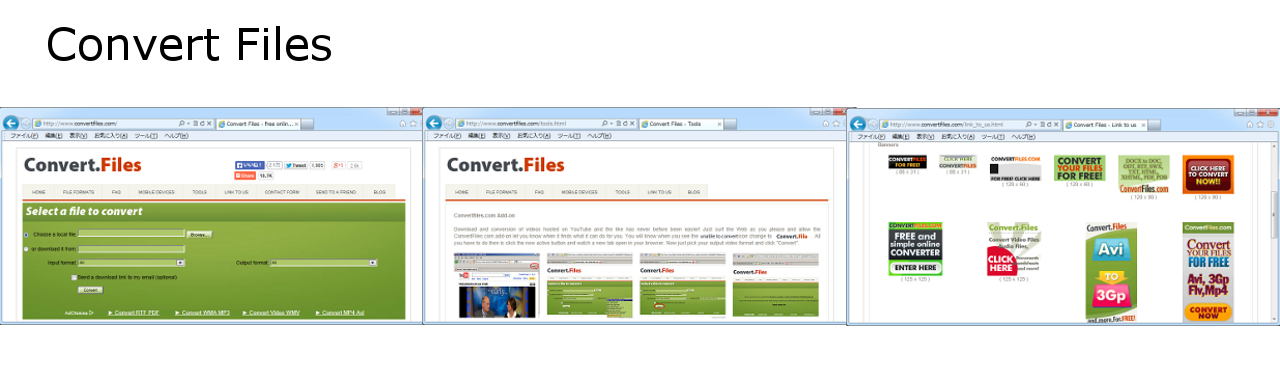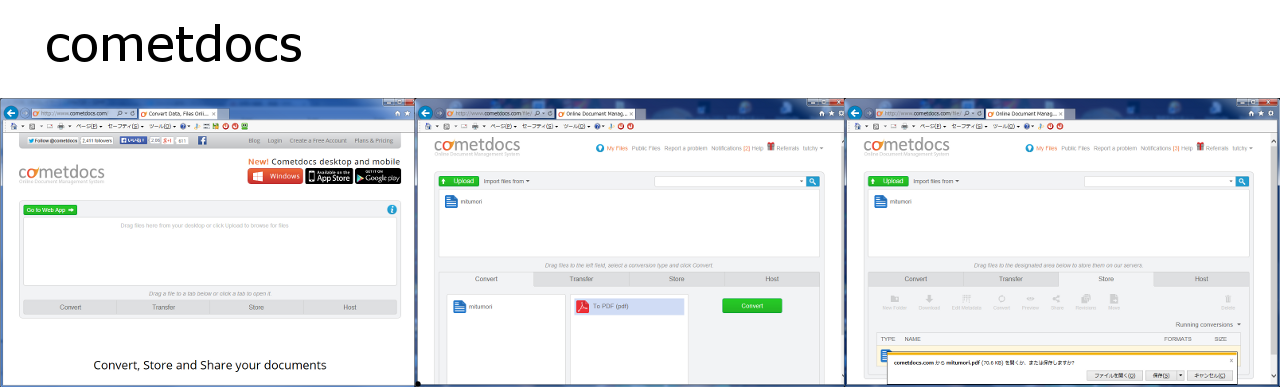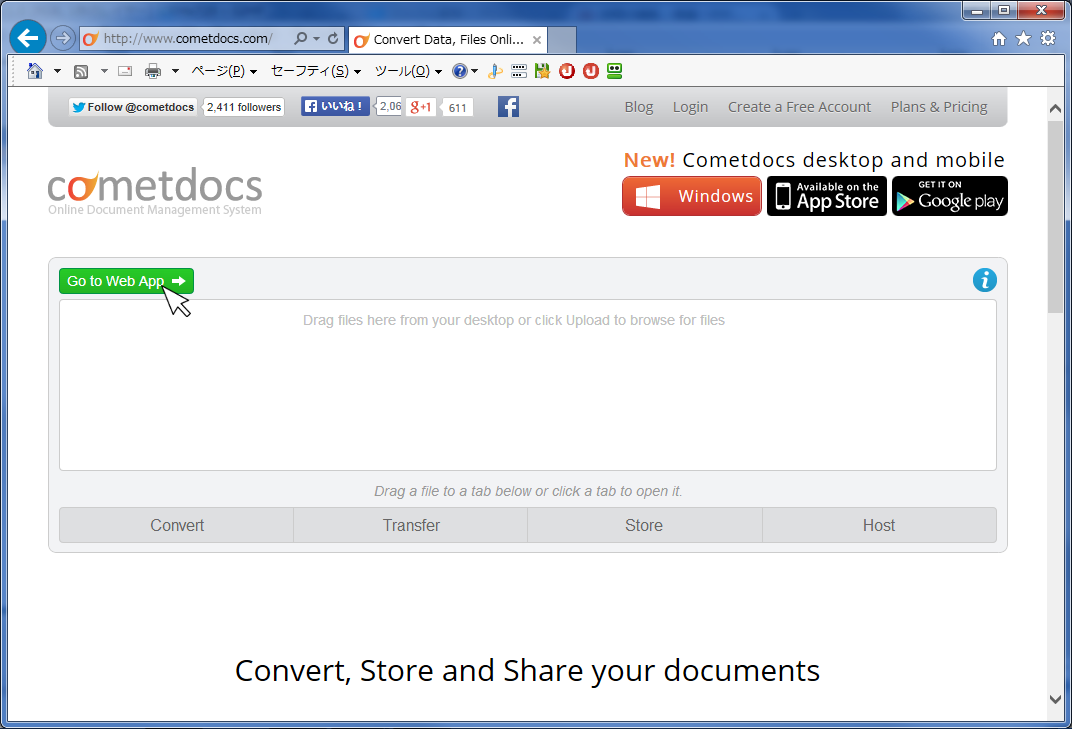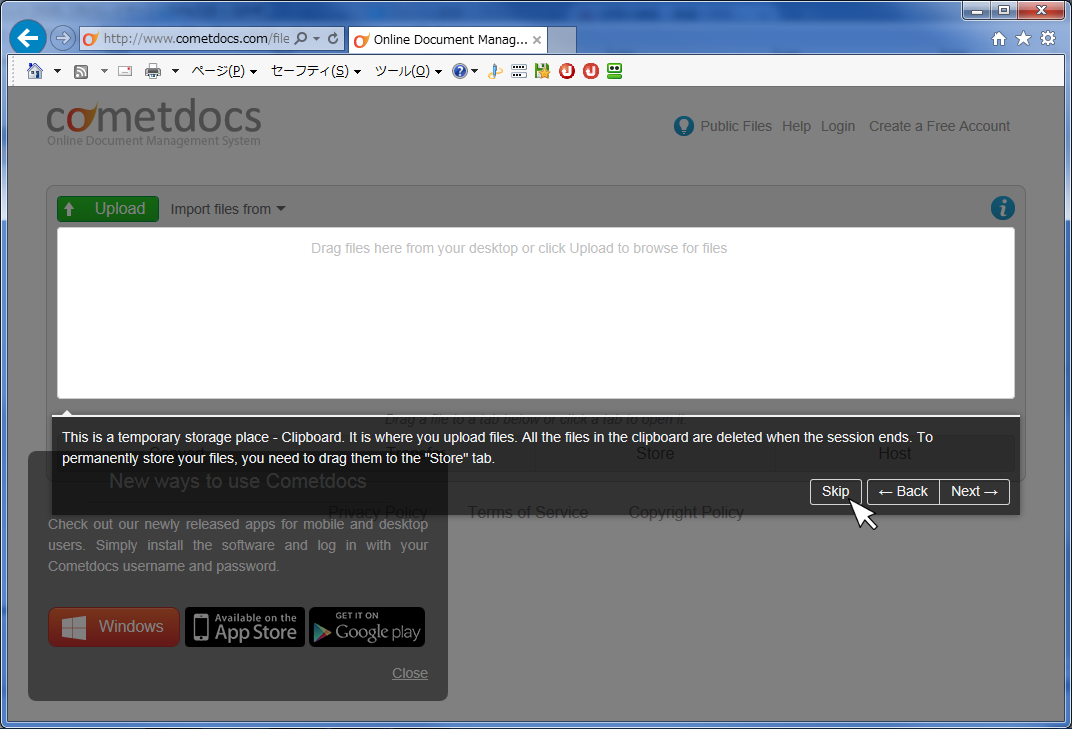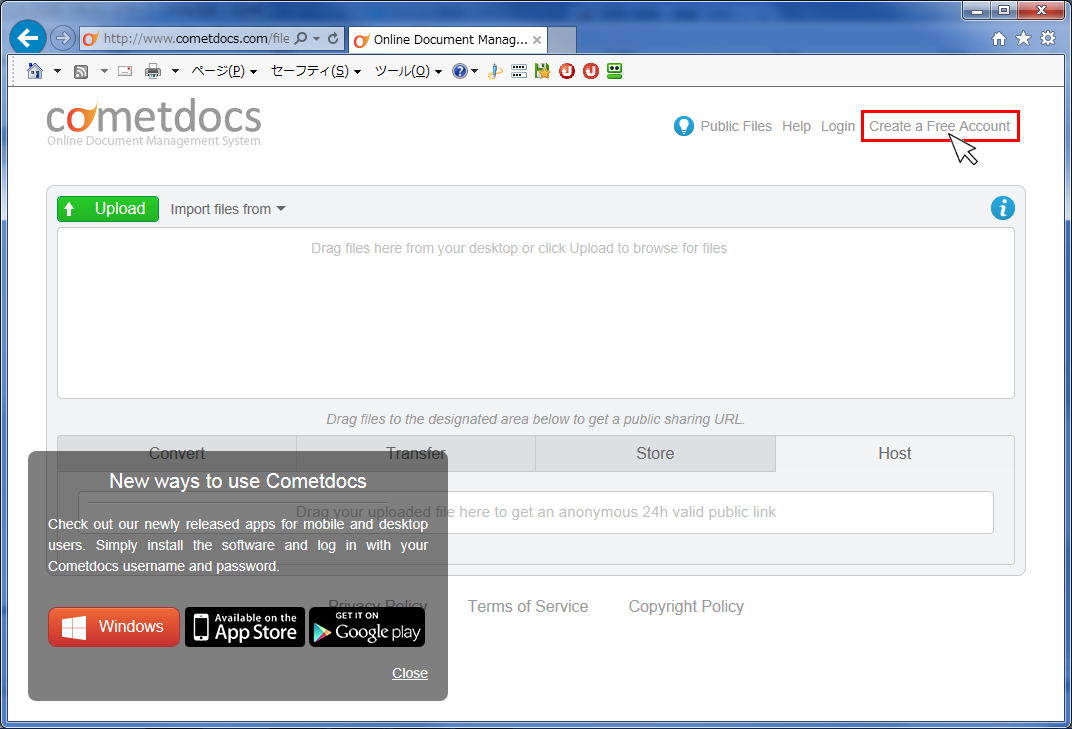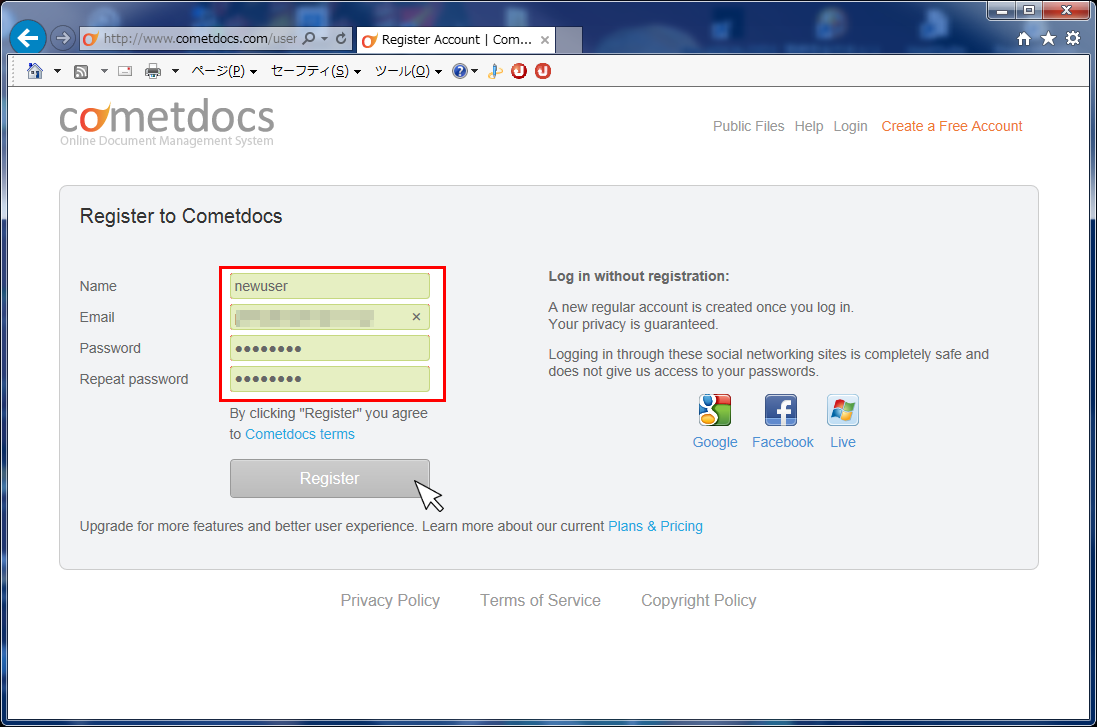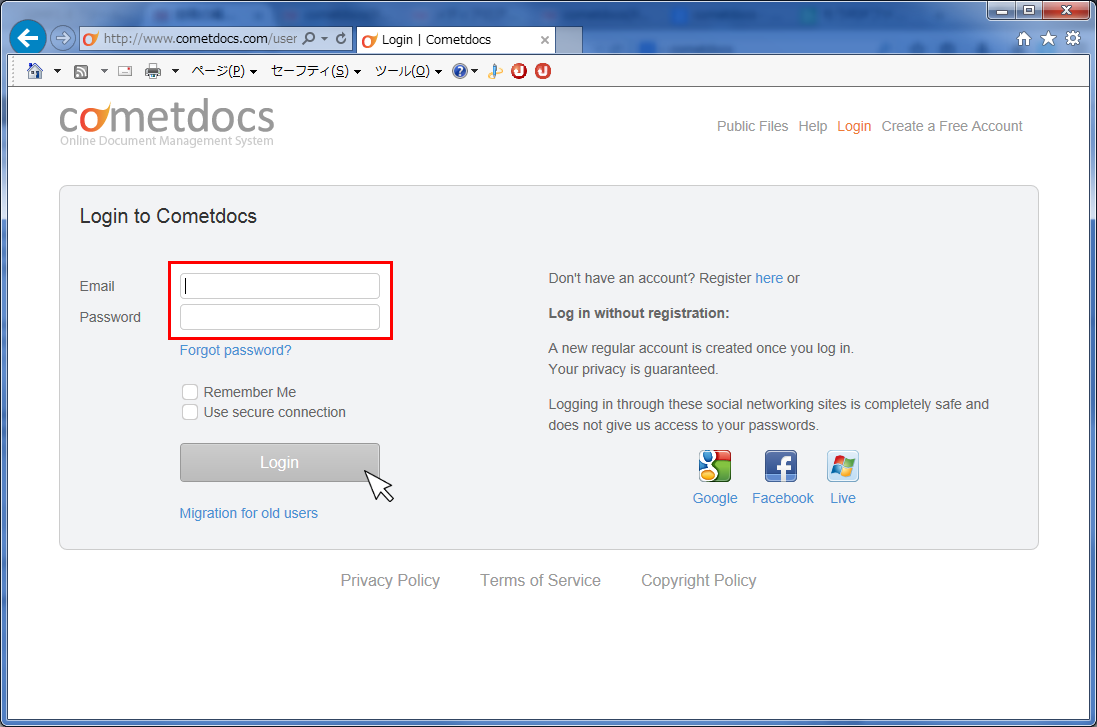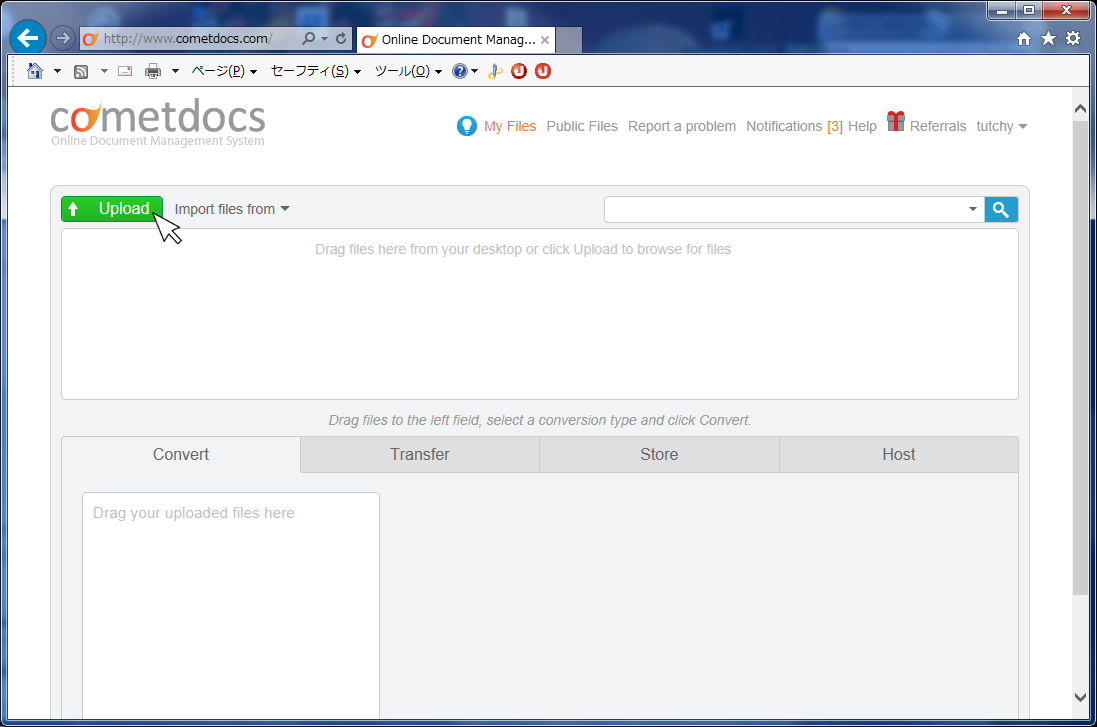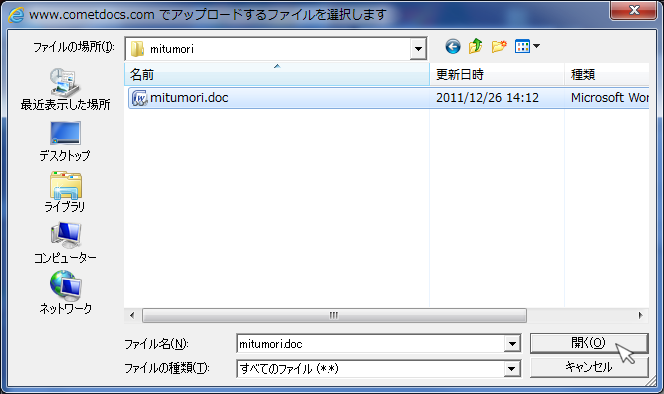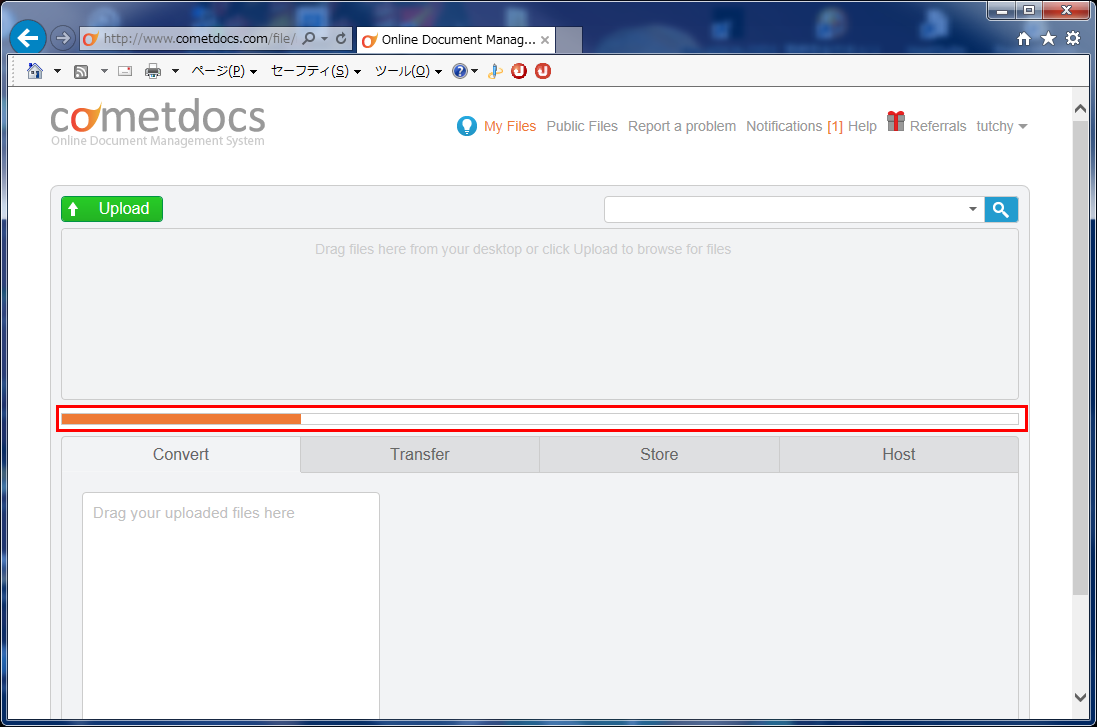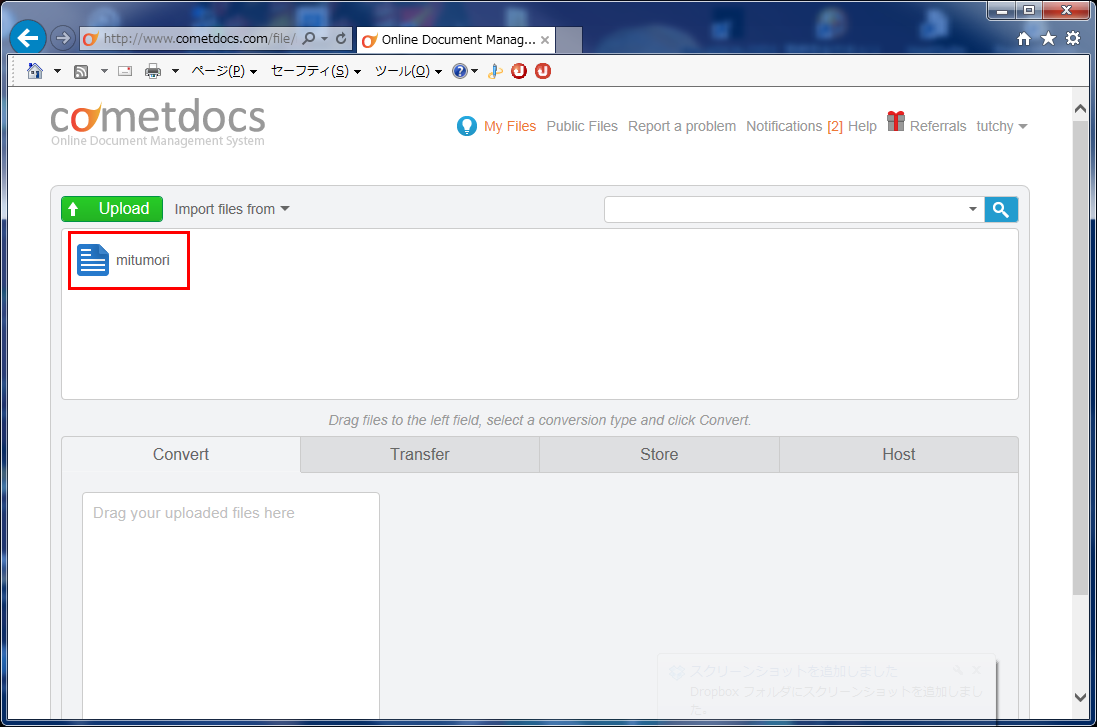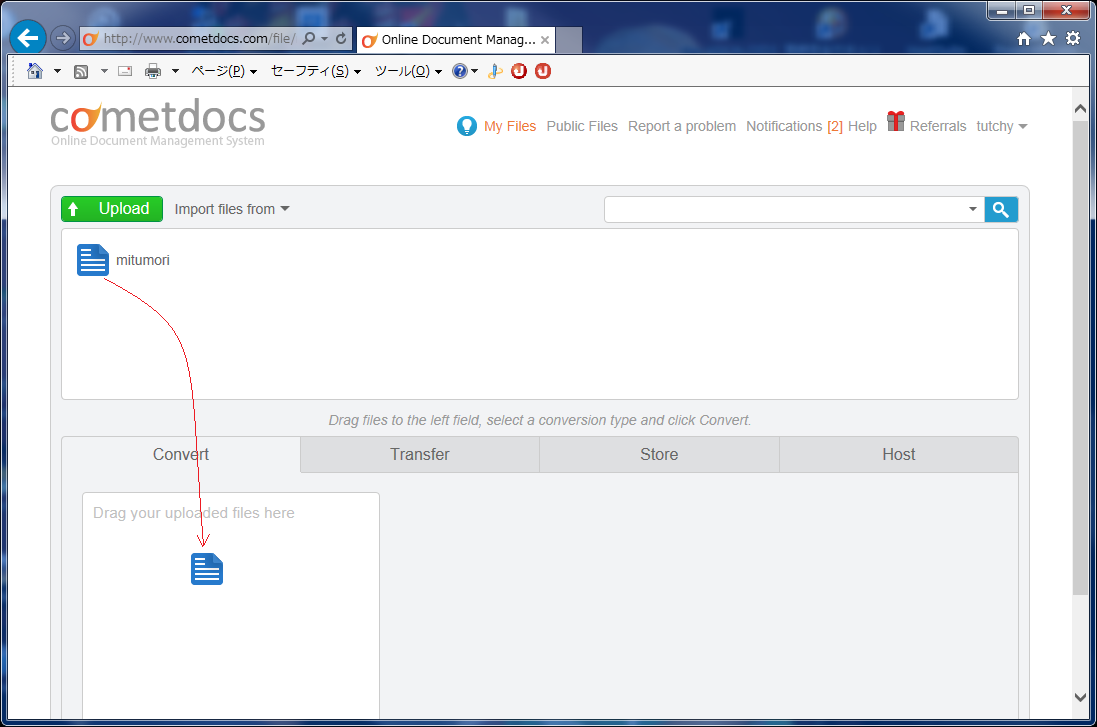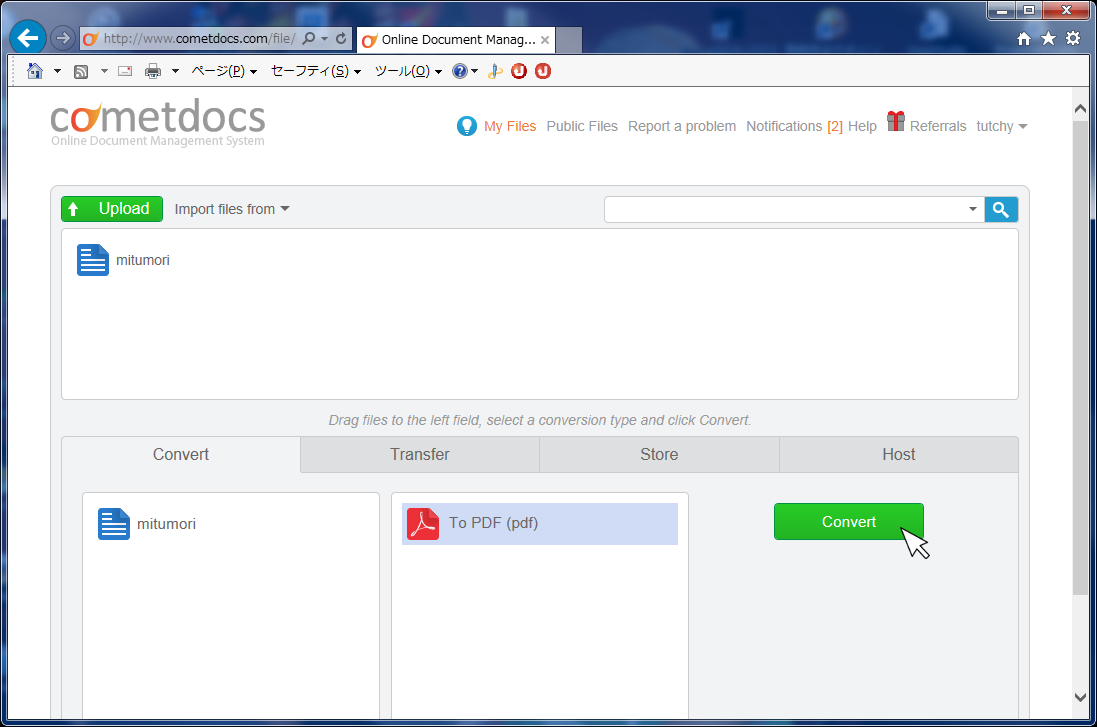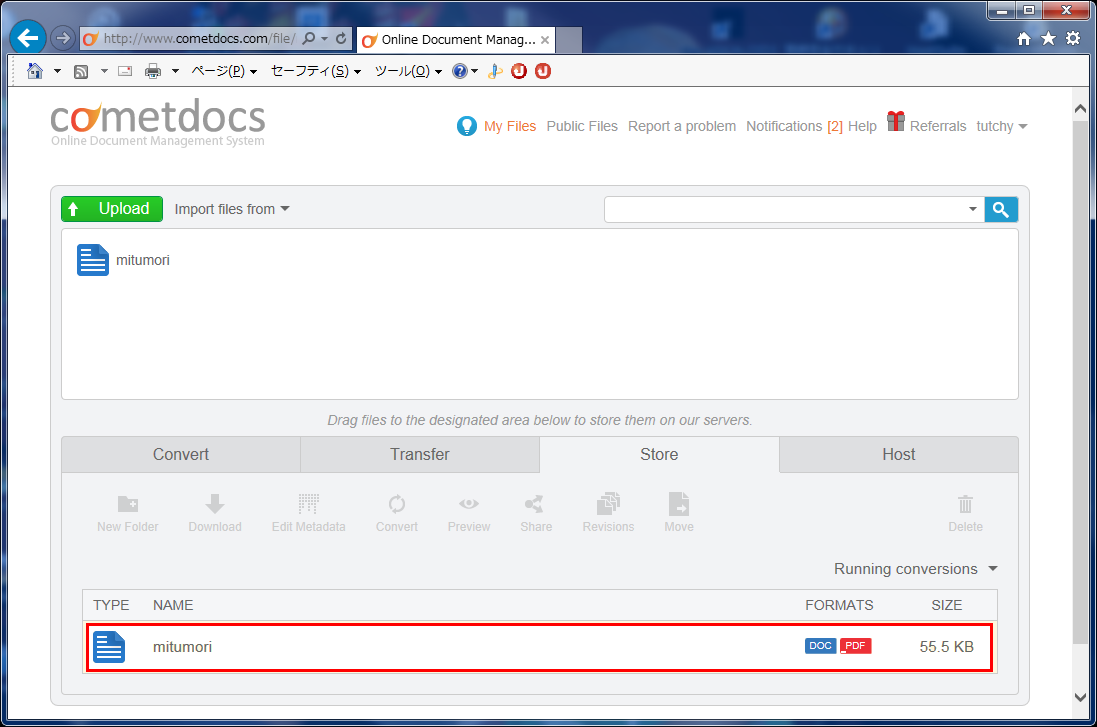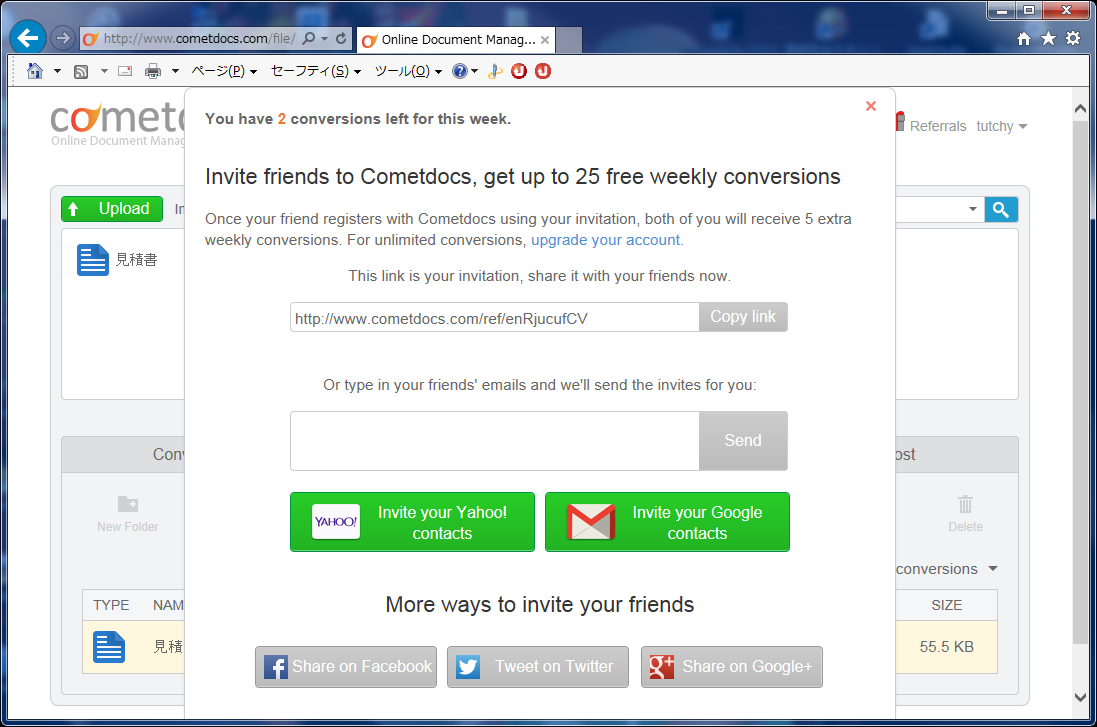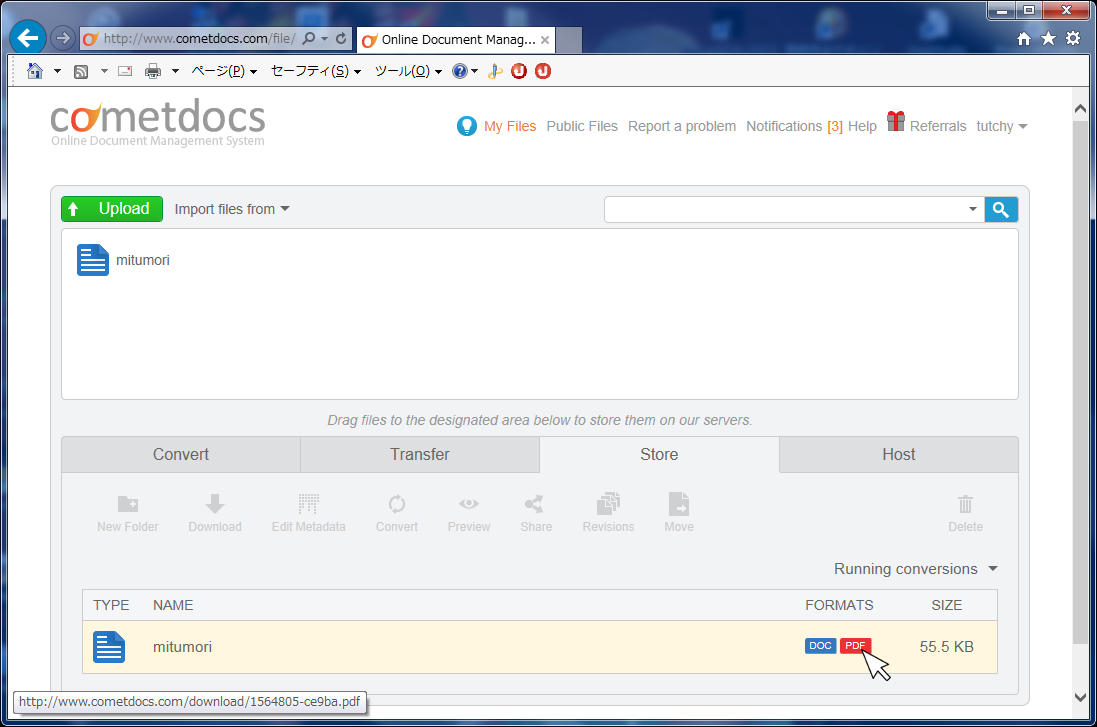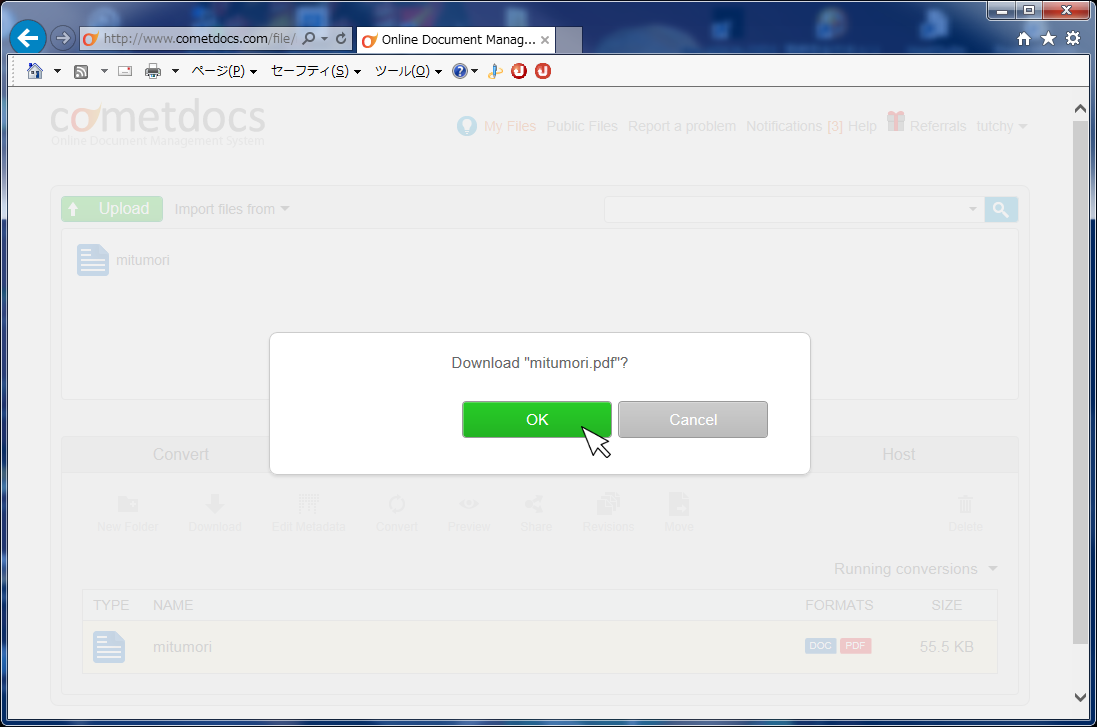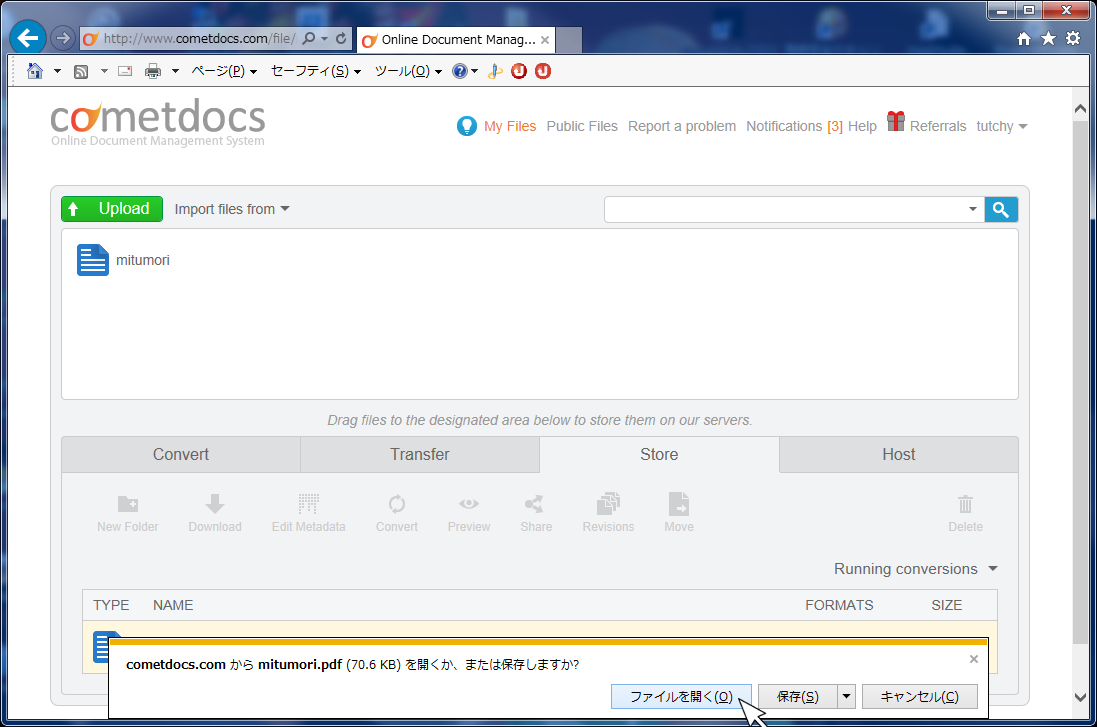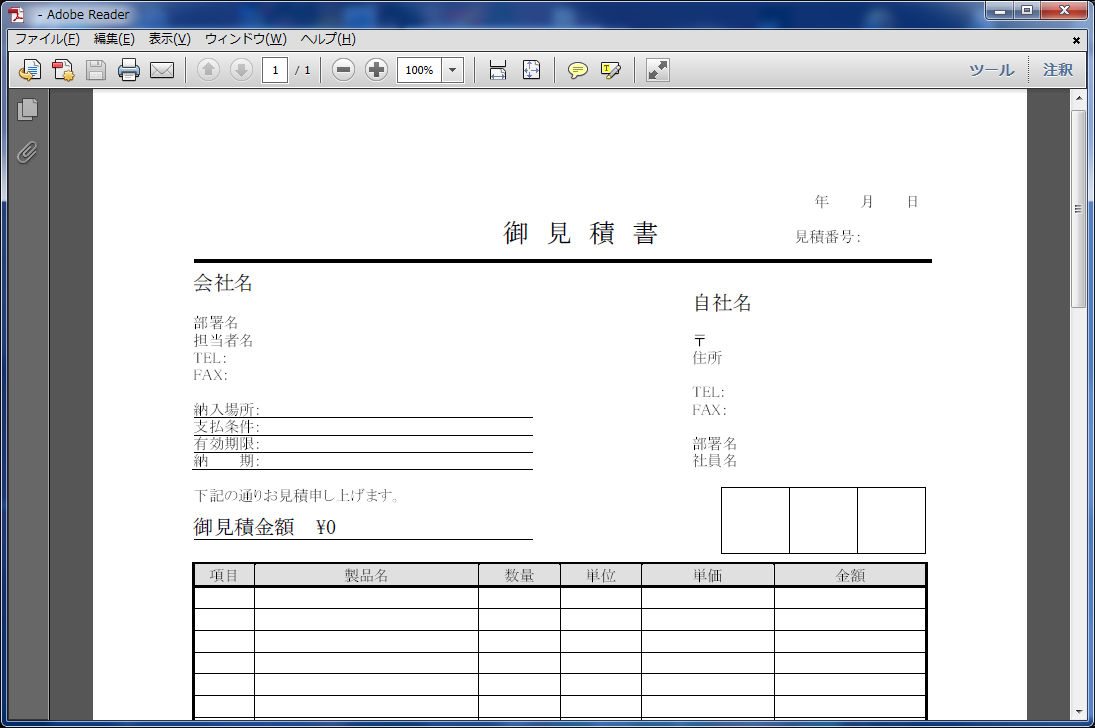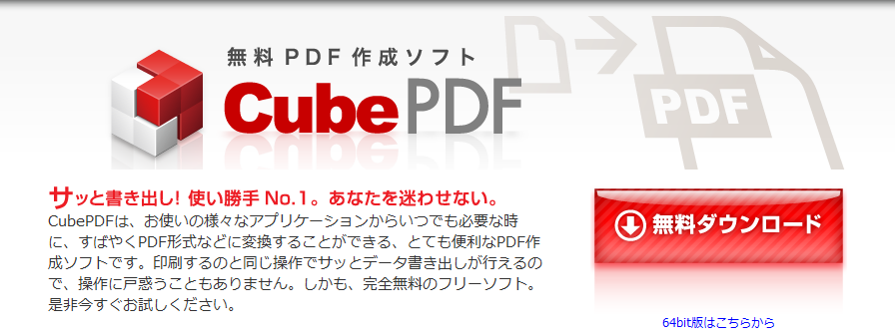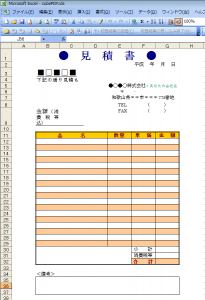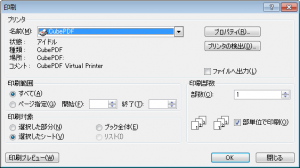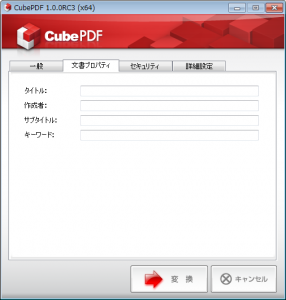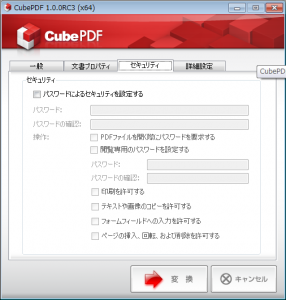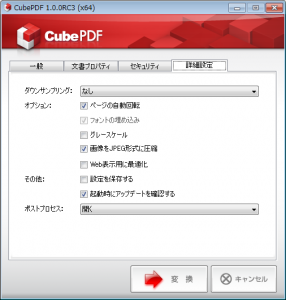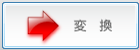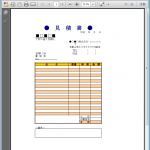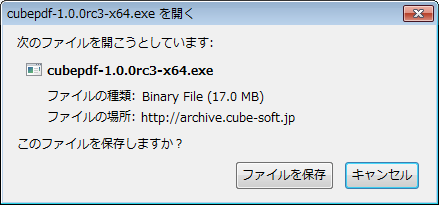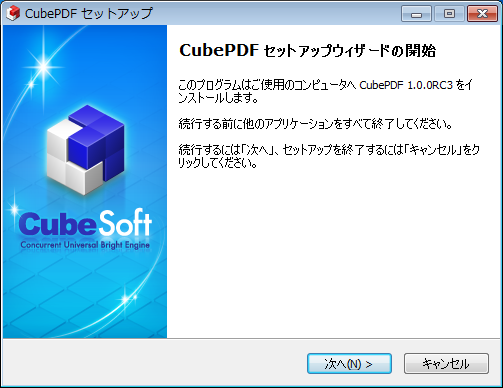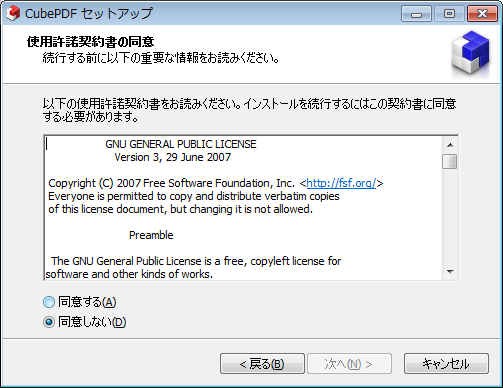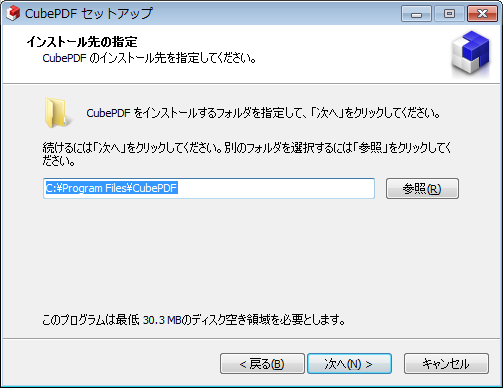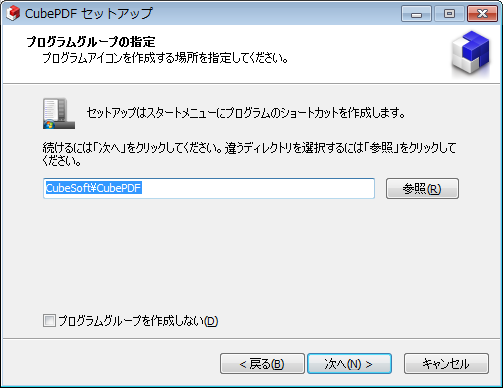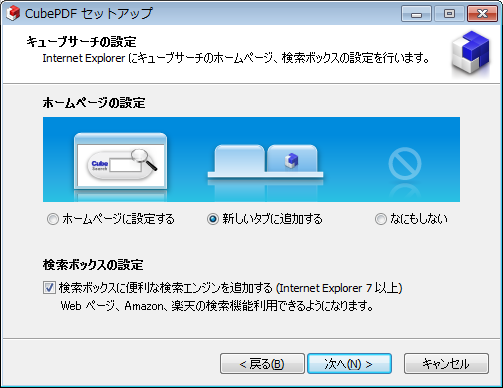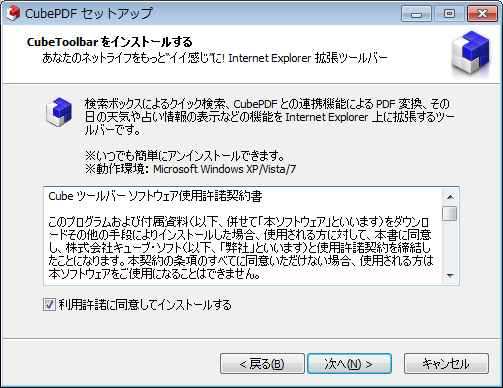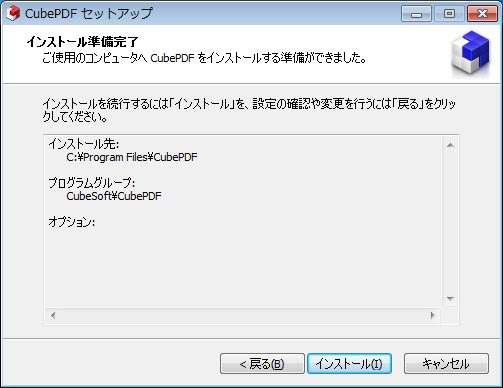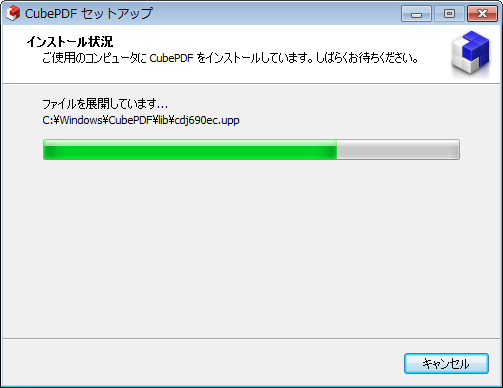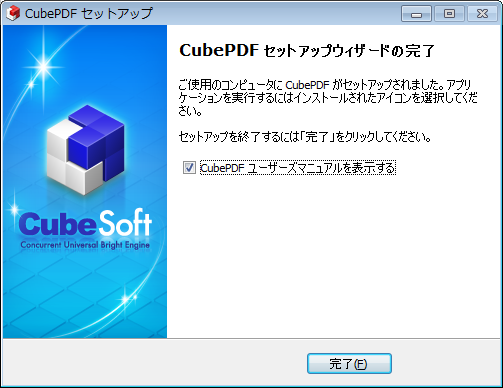Convert.FIles(60種類以上のファイル形式の相互変換) ※日本語非対応
| 「Convert.Files」は、PDFを含む60種類以上の各種ドキュメントを相互変換するサービスです。 ※日本語のファイルには対応していません |
[ドキュメント(Word)からPDFに変換する方法]
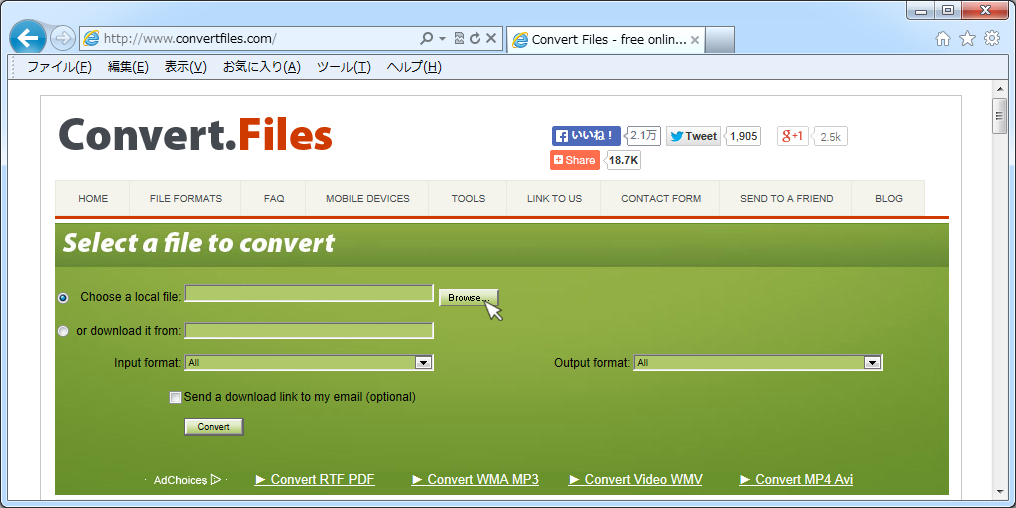 |
URL( http://www.convertfiles.com/ )を開きます。 |
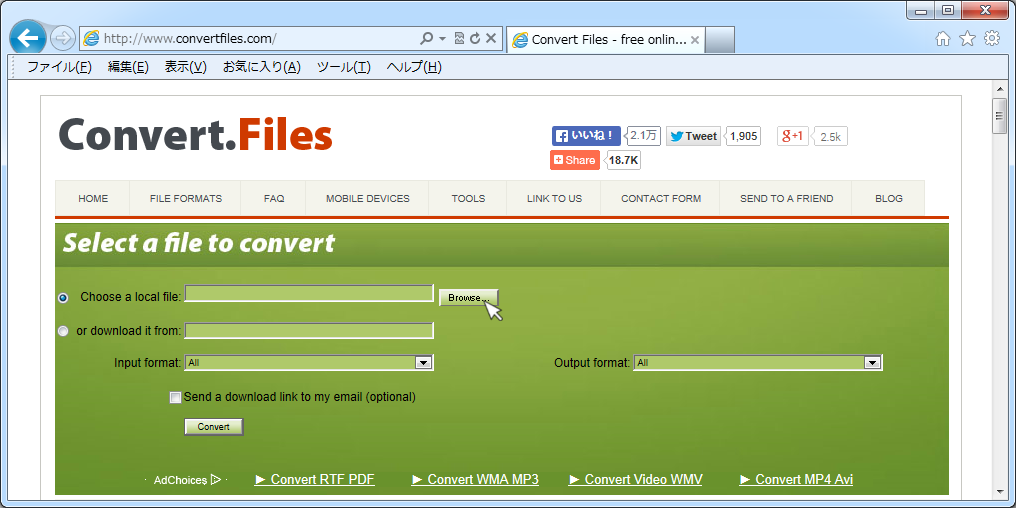 |
「Choose a local file」が選択された状態で、[Browse…]ボタンをクリックします。 (もしくは「or download it from」の右欄にドキュメントが格納されているURLを指定します。 |
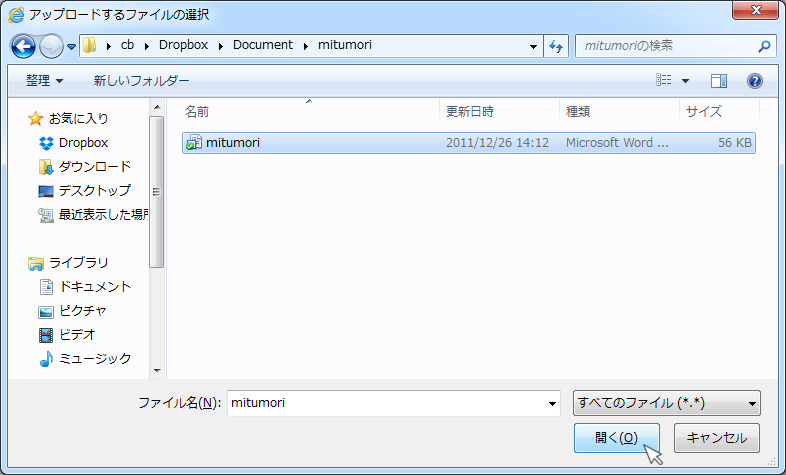 |
「Choose a local file」の場合は、対象となるファイルを選択して開きます。 |
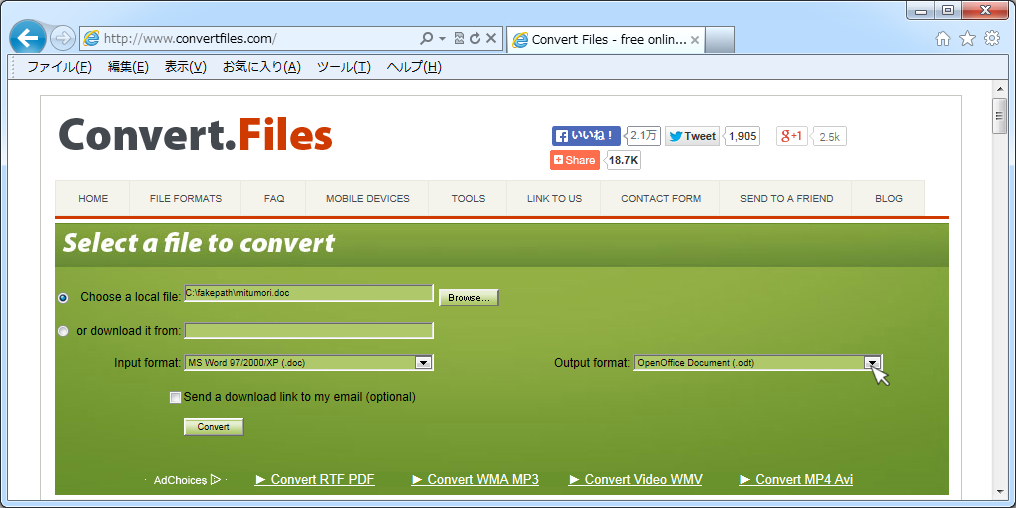 |
「Output format」の右側のリストボックスの矢印をクリックします。 |
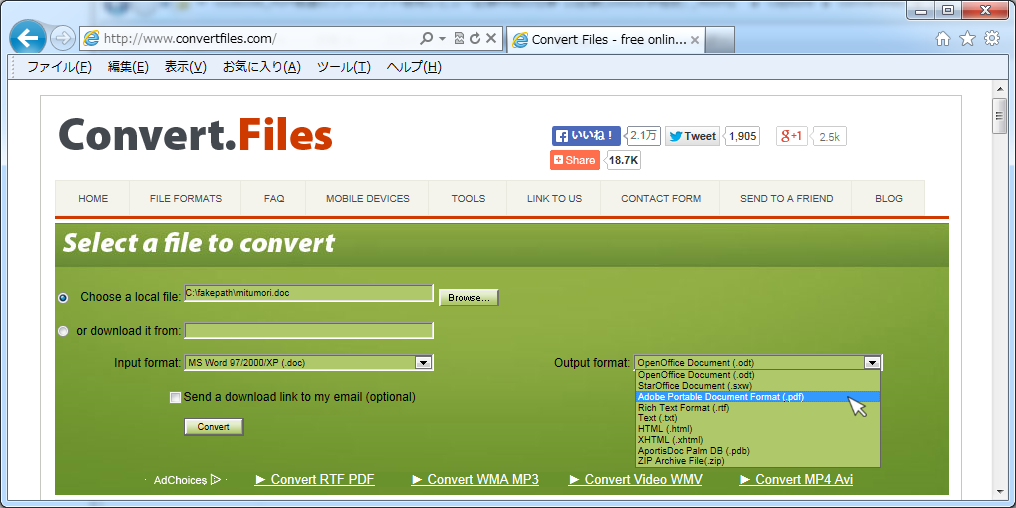 |
変換先のドキュメント形式(ここではPDF)を選択します。 |
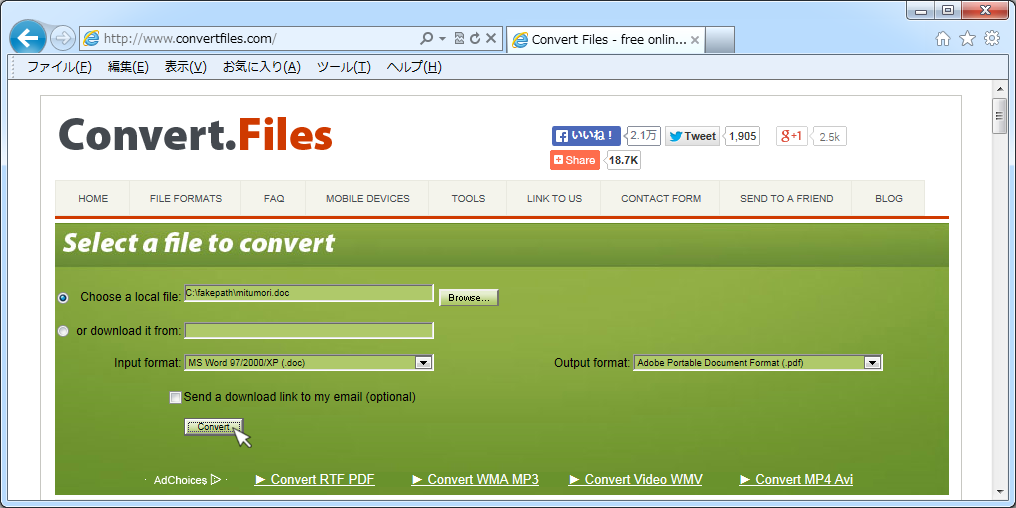 |
左下[Convert]ボタンをクリックします。 |
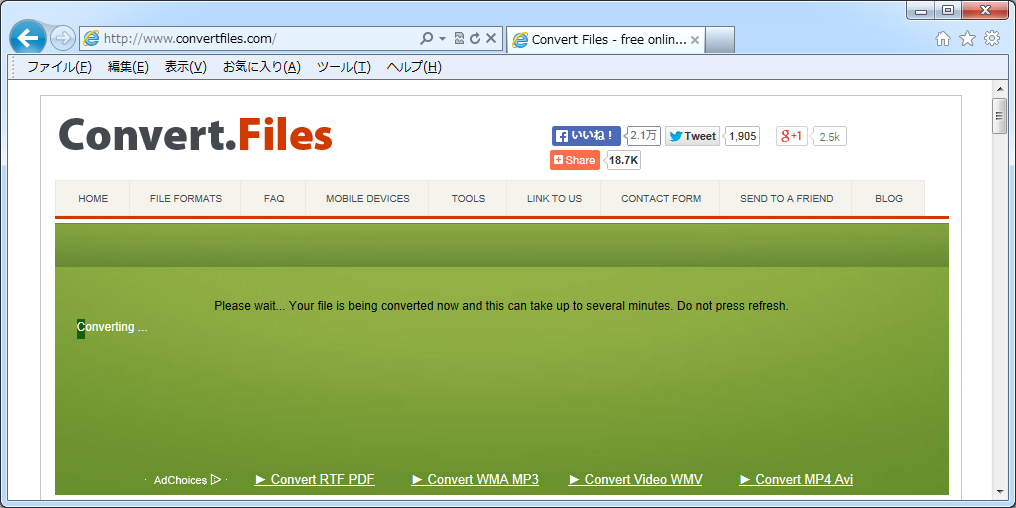 |
ファイルの変換が始まるので、しばらく待ちます。 |
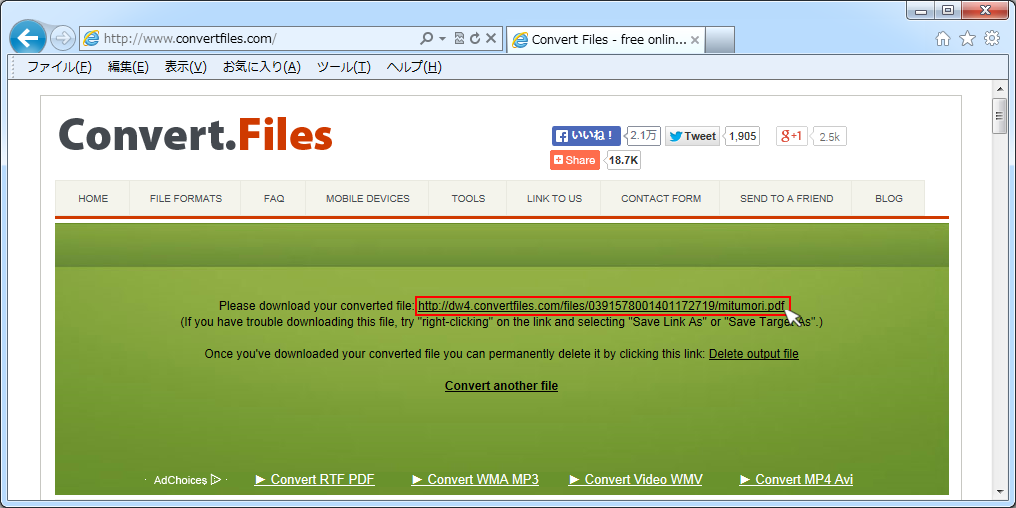 |
変換されたファイルのリンクが表示されるのでクリックして開きます。 |
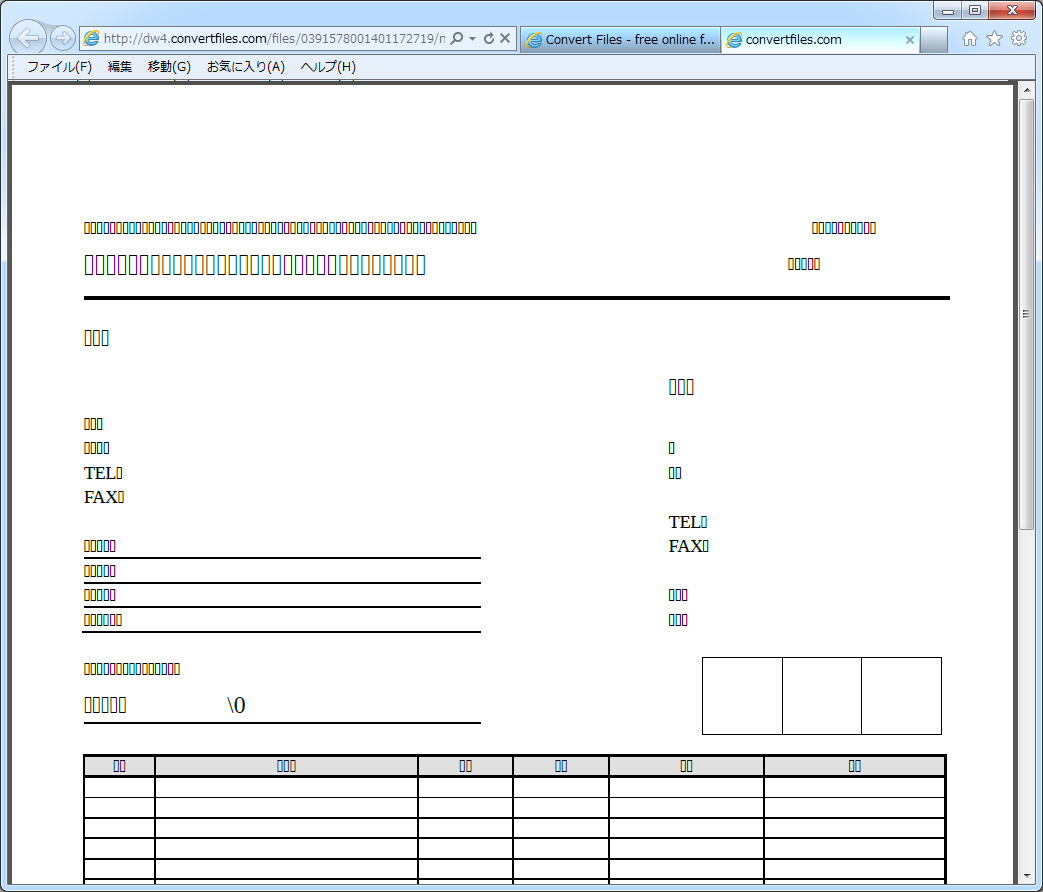 |
ただ、残念ながら日本語には対応していません。日本語を含むファイルを変換すると日本語の部分が「□」になってしまいます。 |
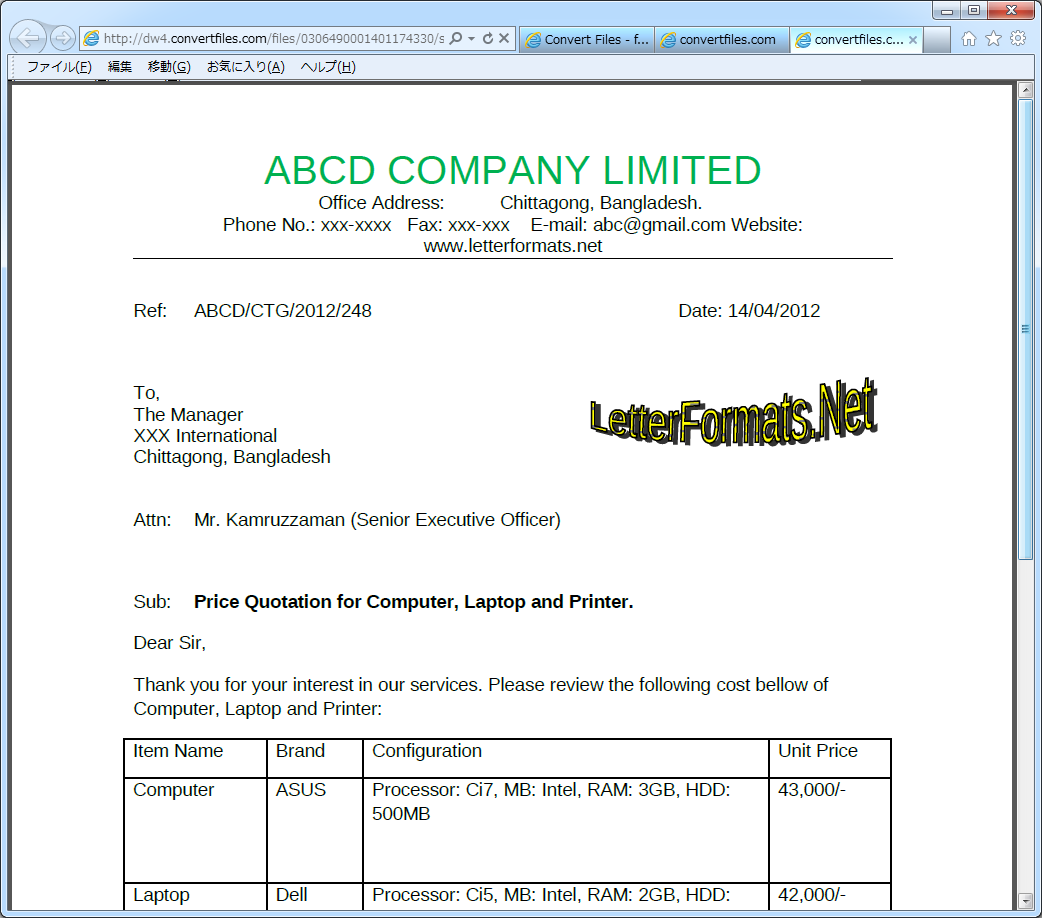 |
英文のドキュメントは問題なく変換されました。 |
Amazonで PDF 関連のおすすめ商品を探す(有償ソフト)