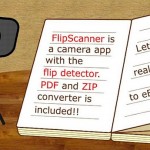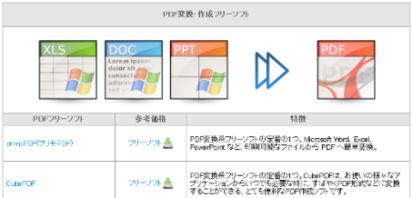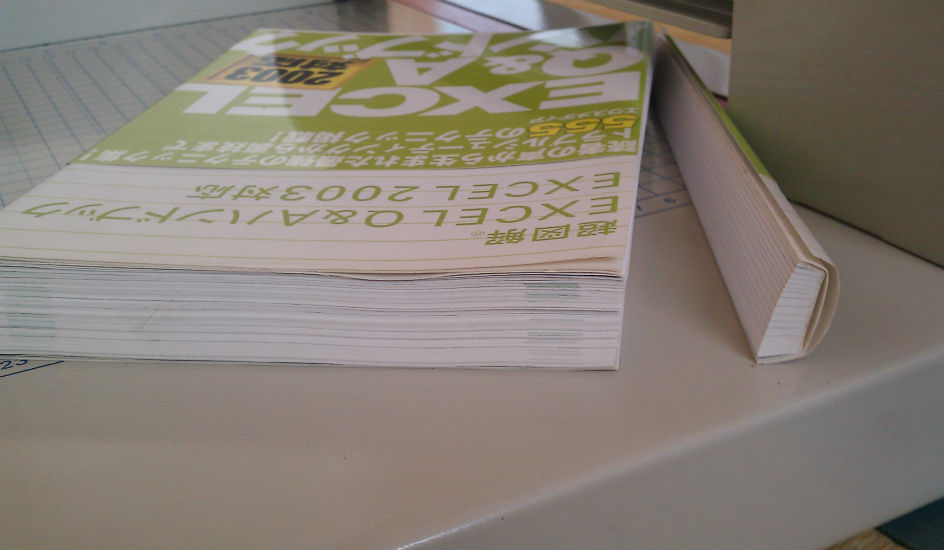誠 Biz.IDにいい記事があったので紹介します。
Amazonの「Kindle」の国内発売、さらにAppleの「iPad」の登場もあって、2010年に入ってから電子書籍の話題がたけなわである。
ニュースサイトはもちろん、個人サイトやブログでも、電子書籍の話題を見ない日は皆無と言っていい。すでに海外では多くのユーザーを取り込んで人気を博していることもあり、ここ日本においても、新しい読書体験への期待は否応なく高まりつつある。
しかし現在の日本国内の状況を見ていると、すべての書籍において紙とデジタルデータから個人が選択できるようになるのは、遠い未来のことになりそうだ。以前本誌でインタビューした漫画家のうめ氏のように直接Kindle DTPから自費出版を試みたり、ePub形式のファイルをオンラインで販売するクリエイターが今後増加することは間違いないだろうが、今書店に並ぶすべての本がすぐに電子書籍で読めるようになるかと言われると、おそらくノーだろう。またアダルト表現に対する規制が厳しい電子出版プラットフォームでは、現在市販の書籍であっても審査ではねられるケースも報じられている。
こうした中、KindleやiPadで電子書籍を楽しむ現実的な解として今注目を集めているのが、既存の紙の書籍を裁断機でカットし、ドキュメントスキャナで電子化するという方法だ。ユーザーが自ら行うことから俗に「自炊」と呼ばれる。この方法なら、おおよそどんな書籍でも電子書籍化し、KindleやiPad、iPhoneといったデバイスで楽しむことができるというわけだ。
この「自炊」、手間がそこそこかかるうえ、裁断機やスキャナを購入するための初期投資も必要になる。また、書籍をばっさりと裁断する行為そのものに抵抗がある人も少なくないだろう。とはいえ、KindleやiPadといったハードウェアが潤沢に入手できるようになる一方、コンテンツの供給が追いついてこないとなれば、こうした「自炊」に興味をもつ人は確実に増加するはずである。海外でiPadが発売されてから1カ月あまり、書籍スキャンに関連したネット上の話題の多さを見る限り、正確にはもう「自炊」のブームは始まっていると言えるかもしれない。
そこでこの連載では、既存の書籍を「自炊」してKindleやiPad、iPhoneなどのデバイスで読むためのノウハウや細かいTipsについて、動画なども用いつつ詳しく紹介していきたい。筆者自身、これまで数百冊もの書籍を「自炊」してきており、我流ながらも一定の参考になるのではないかと思う。
今回は具体的な裁断およびスキャン手順を紹介する前の「序章」として、既存書籍を「自炊」するメリットとデメリットを、なるべく多彩な視点からまとめてみたい。
●電子書籍を「自炊」するメリットを考える
自分の好みの本をデジタル化できることが「自炊」の最大のメリットだが、その結果として本の置き場所が不要になることは見逃せない。仮にPDFもしくはJPGでアーカイブした本1冊のファイルサイズが10Mバイトとして、1.6Gバイト程度の記憶領域をもつKindleであれば、単純計算で150~200冊が保存できることになる(※1)。わずか1センチ程度の厚みのデバイスの中に、1つの本棚がまるまる収まってしまう計算だ。iPadでの電子出版が話題になっている京極夏彦氏の『百鬼夜行』シリーズをまるごと持ち運んでもまったく苦にならないし、冊数の多い少ないによってデバイスの重さが変わることもない。保存先がクラウドであれば、冊数は事実上無限大だ。
Kindleの公式ページでは約1500冊の書籍が保存できる旨書かれているが、これはKindle Storeで販売されているazwフォーマットの書籍が前提であるため。「自炊」したファイルはテキストではなく画像データとなるため、どうしてもファイルサイズが大きくなり、保存可能な冊数は少なくなる。
部屋が狭い人にとって購入した本の置き場所は非常に頭の痛い問題だが、「自炊」で空きスペースを生み出せるメリットは、これまで本の置き場に頭を悩ませていた人にとって、まさに革命的な解決策。言うまでもないが、手持ちの本が多ければ多いほどこれらの効果は高くなる。本が多すぎて目的の1冊を探せないといった悩みも解消される。
本文の検索性の向上も1つのメリットだ。取り込んだ書籍にOCR処理をかけることにより、全文検索が可能になる。100パーセントの精度というわけではないが、リファレンス系の書籍のように、特定のワードに関連する記事を探したい場合は非常に重宝する。紙の索引では絶対に不可能な技だ。よく「電子書籍は付せんがつけられないから困る」という意見を見かけるが、検索機能を活用すれば代替できてしまうことも少なくない。
もう1つ、既存書籍を「自炊」するメリットを上げておこう。それは、古い本をリフレッシュできることである。黄ばんだ本や古書店で購入してタバコの匂いが気になるような本であっても、スキャンしてしまえばページは真っ白。新品と区別がつかないレベルになる。古書店で本を探す際も、紙質にこだわらなくてもよくなるので、結果的に本探しの選択肢が拡がることになる。
このほか、「自炊」の副次的なメリットとして、しばらく積ん読状態だった本を「自炊」がきっかけになって読み始めるようになることがある。筆者自身、長年読まずに放置していた書籍をデジタル化がきっかけになってようやく読む気になったというケースが何度かある。読書の計画性のなさや意志の弱さと言われればそれまでだが、「自炊」の意外なメリットの1つではないかと感じている。
フォーマットの汎用性の高さも「自炊」のメリットの1つに分類してよいだろう。例えばKindleがePub形式をサポートしないといった具合に、電子書籍端末ごとに特定のフォーマットをサポートする/しないといった問題がある。また日本語環境における縦書きやルビといった特有の問題も未解決のままだ。しかし自炊したファイルであればそっくり画像化してしまうことから、基本的にこうした制限はない。PDFやJPGなど汎用性の高いフォーマットであれば、今後新しい電子書籍端末が出てきた際も乗り換えは容易だと考えられるし、ほかのフォーマットへの変換は容易だ。PCとの親和性も高い。
これ以外にも、電車の中で吊り革につかまった状態でも片手でページをめくれるといった、電子書籍そのもののメリットも併せて挙げていくとキリがない。実際に試してみて初めて、おお、こんなメリットがあるのか、と驚くことが多いのだ。
>>続き
Amazonで PDF 関連のおすすめ商品を探す(有償ソフト)