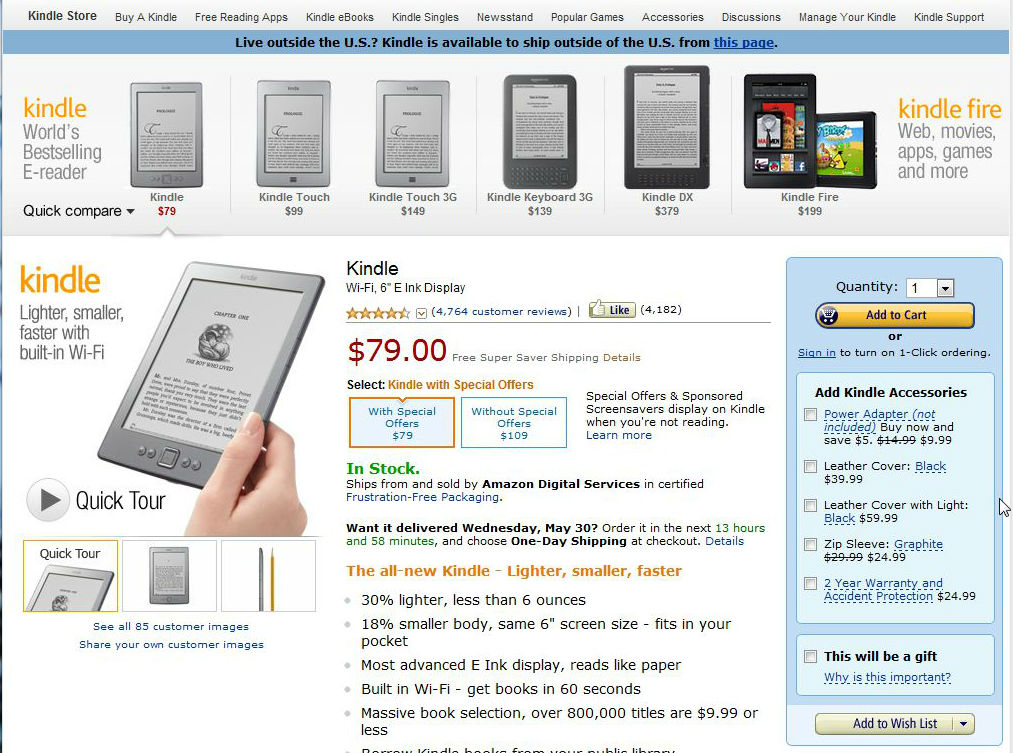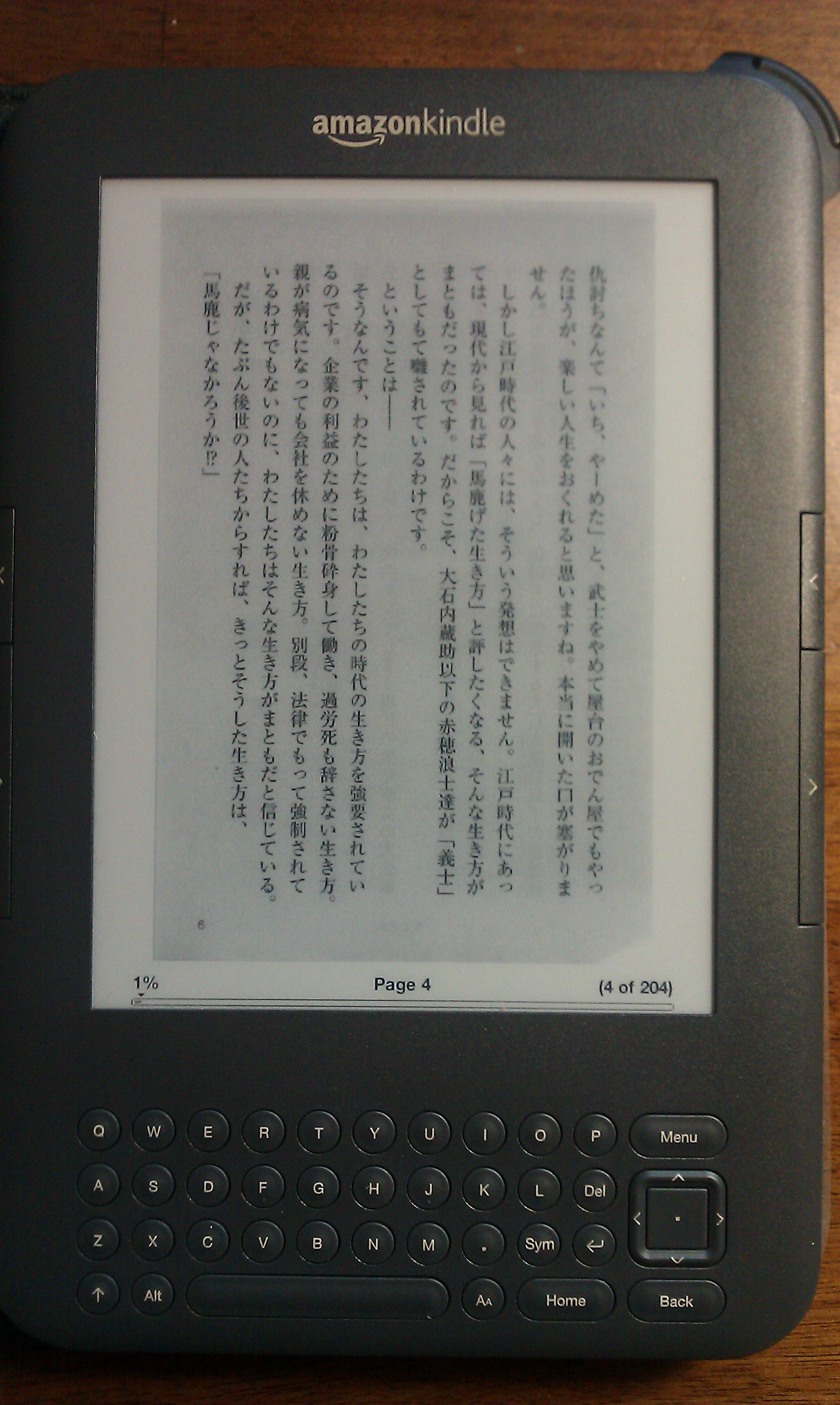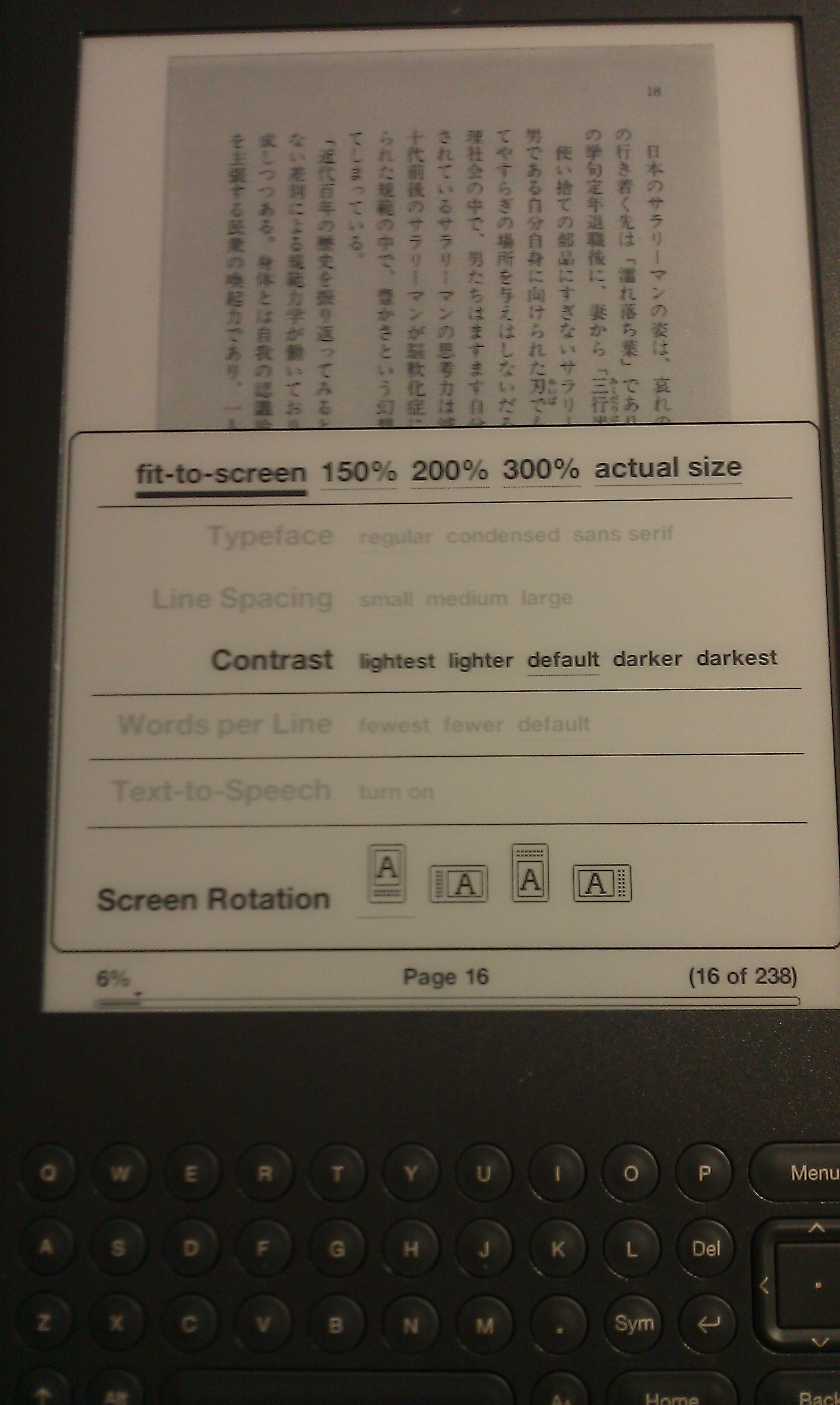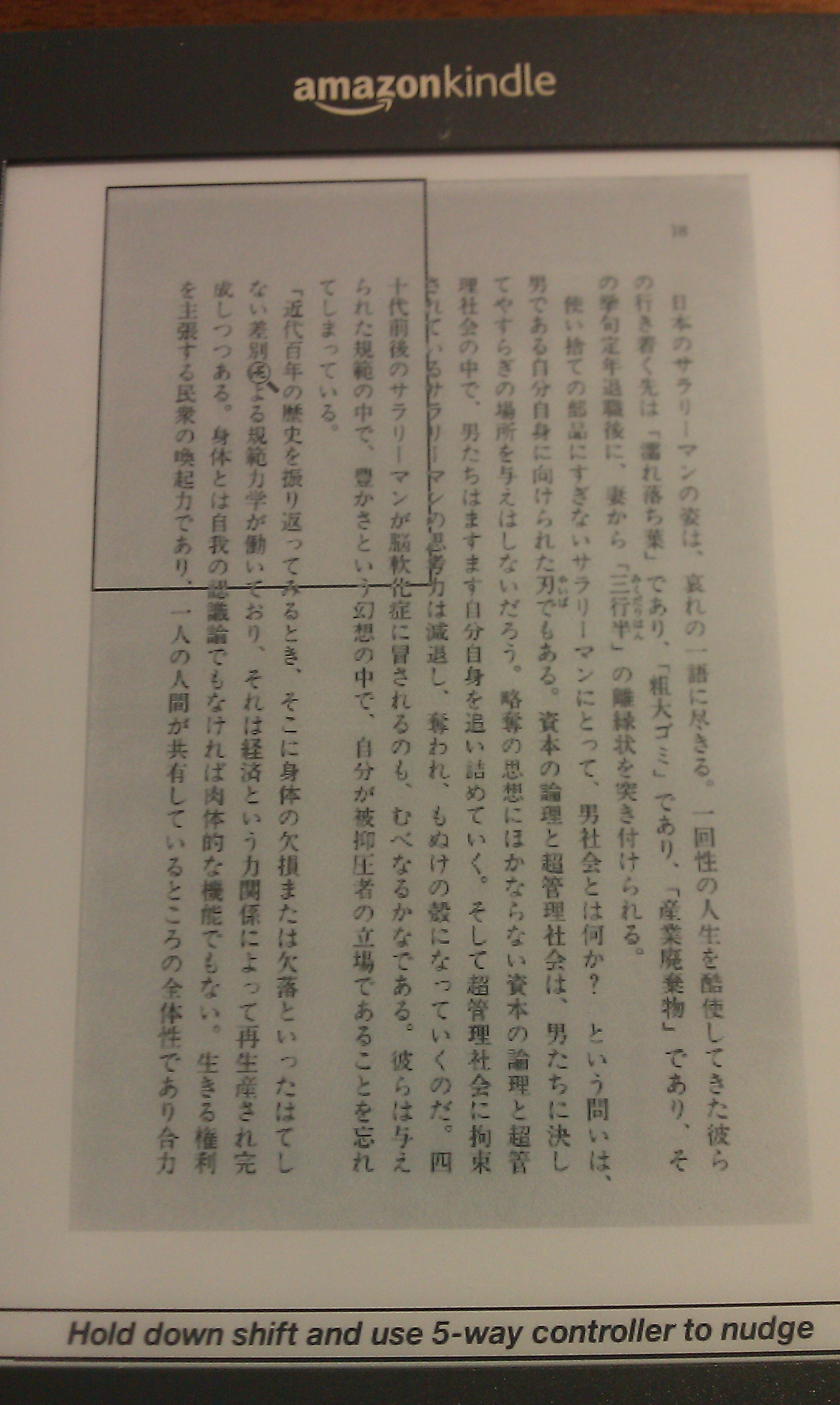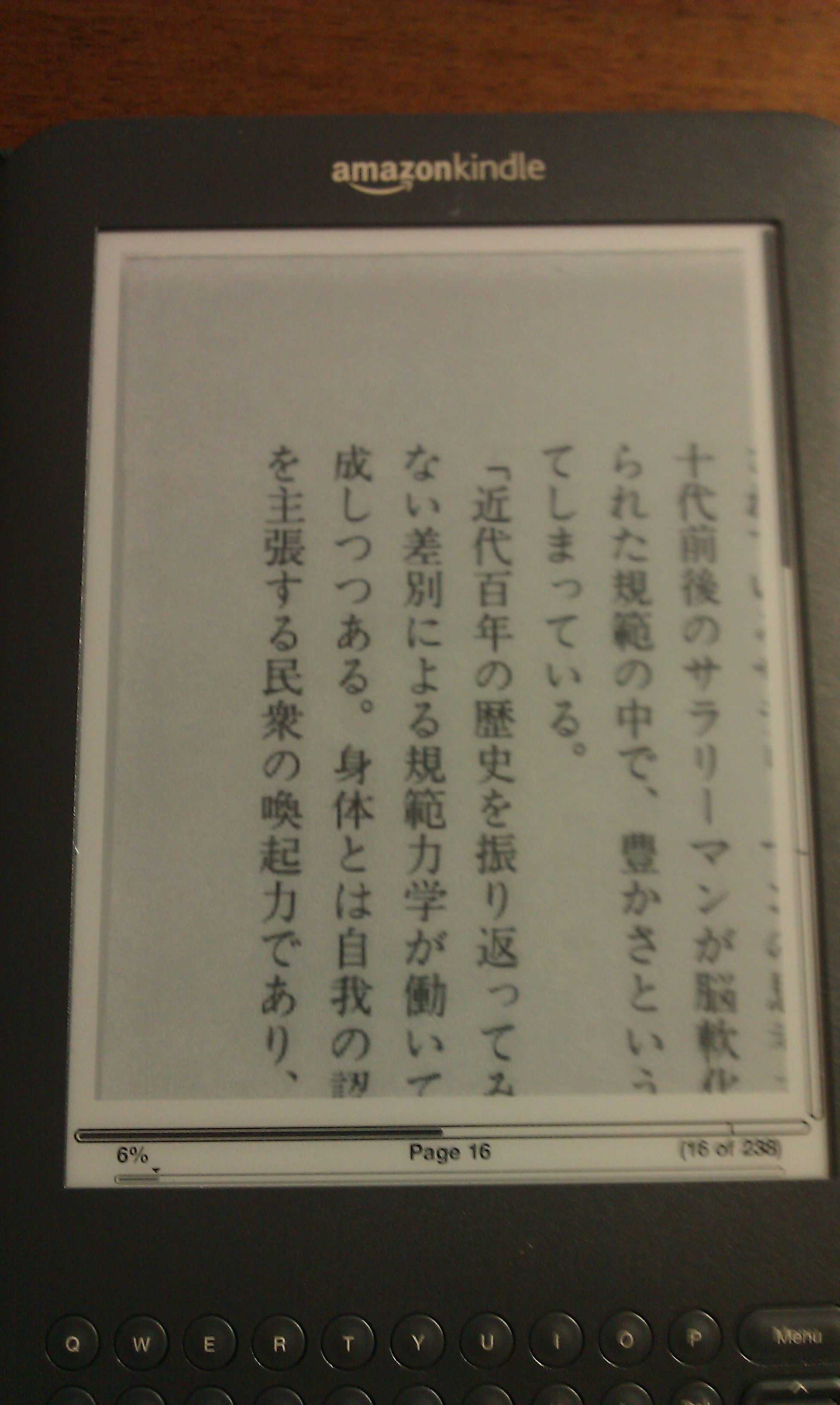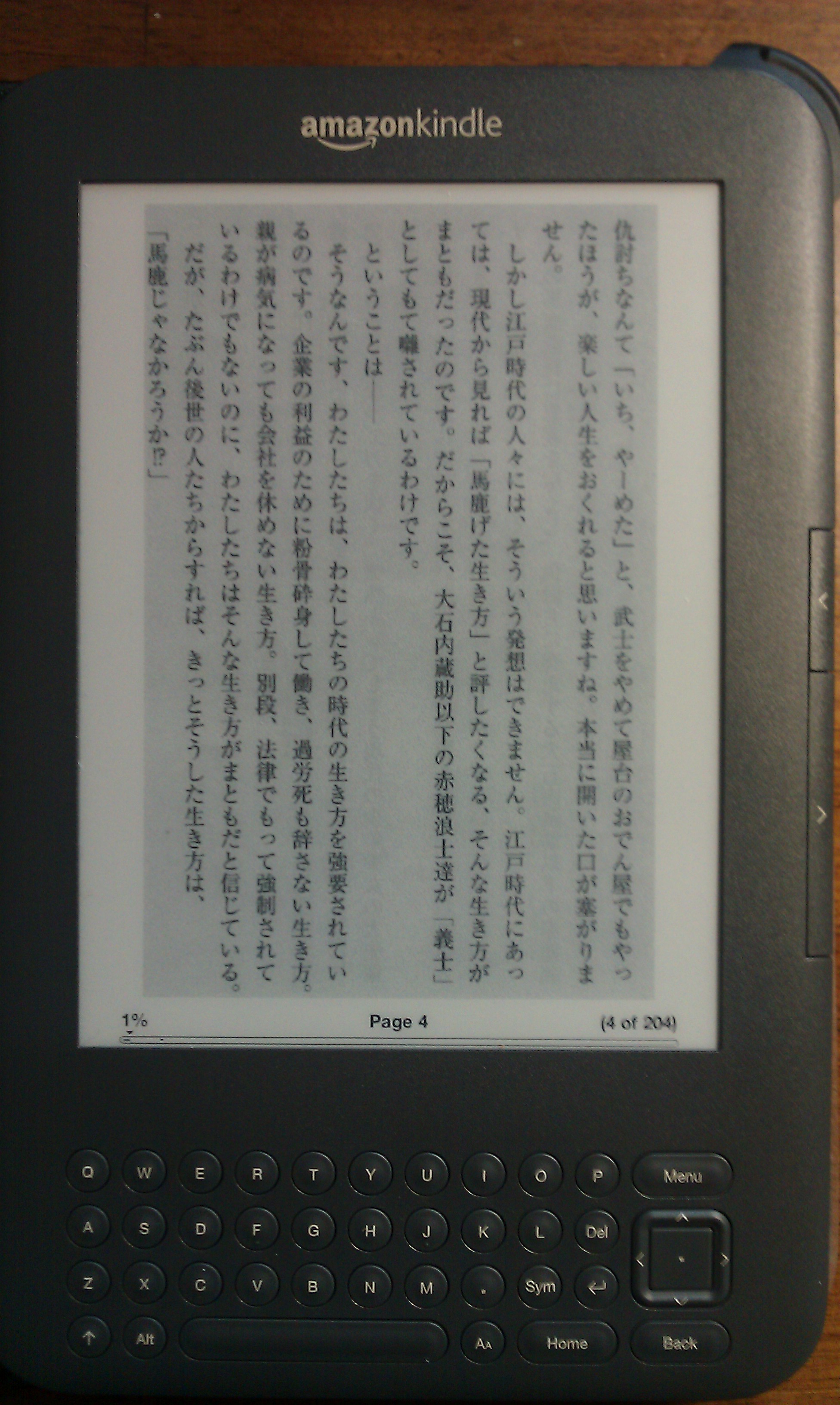スポンサードリンク
アメリカのamazon.comで売っているKindleです。
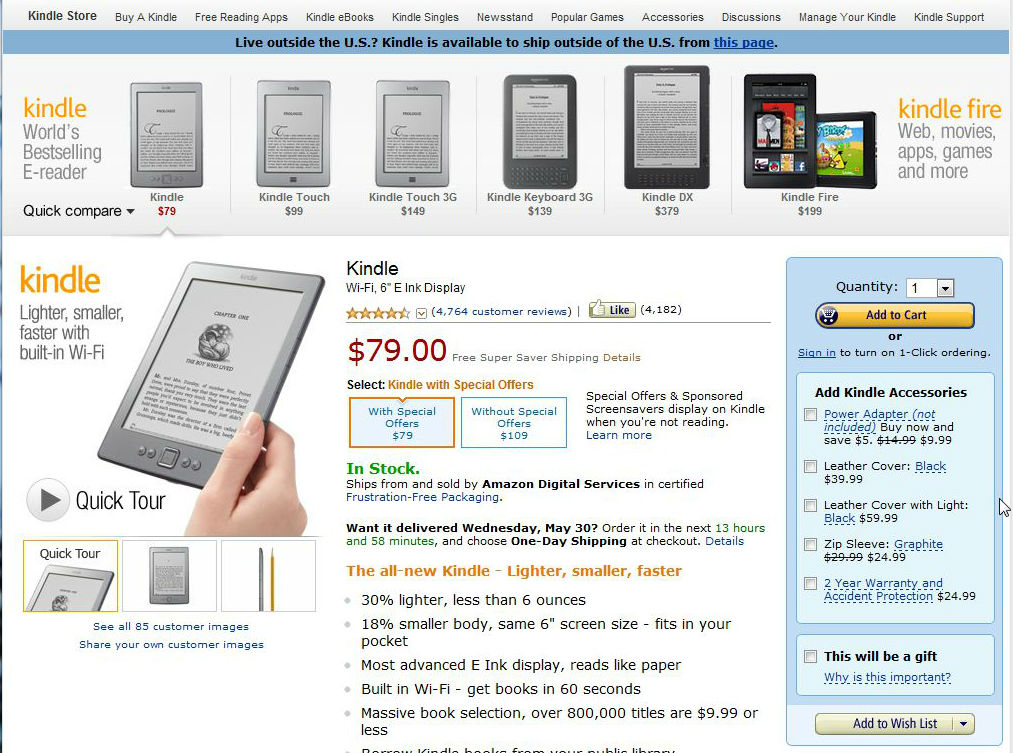 www.amazon.com kindle ストア
www.amazon.com kindle ストア
2012年5月現在、Kindleは第4世代目で、$79(広告スクリーンセーバー入り)~と大変安くなりました。 私のKindle3も『Kindle Keyboard』と名前を変えて継続中です。
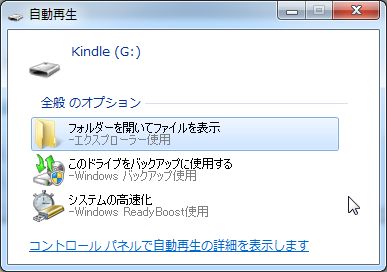 普通に外部ドライブとして認識されます
普通に外部ドライブとして認識されます
Kindle 3 は、PDFファイルにも対応しているので入れてみます。
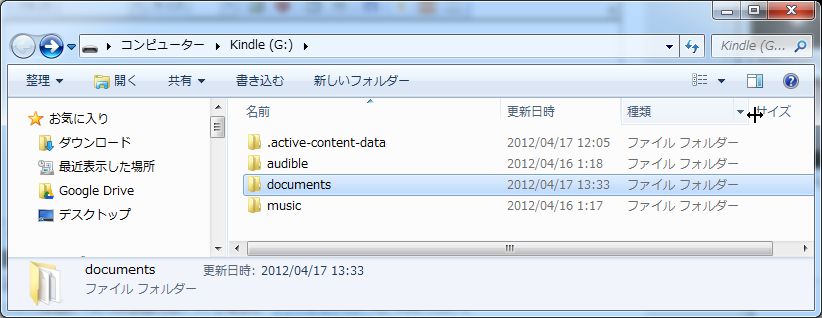 kindleフォルダ
kindleフォルダ
普通にUSBでPCにつなぐとドライブとして認識されるので、documentsフォルダにドラッグ・ドロップします。 更に子フォルダを作成してジャンル別などに整理してもOK。
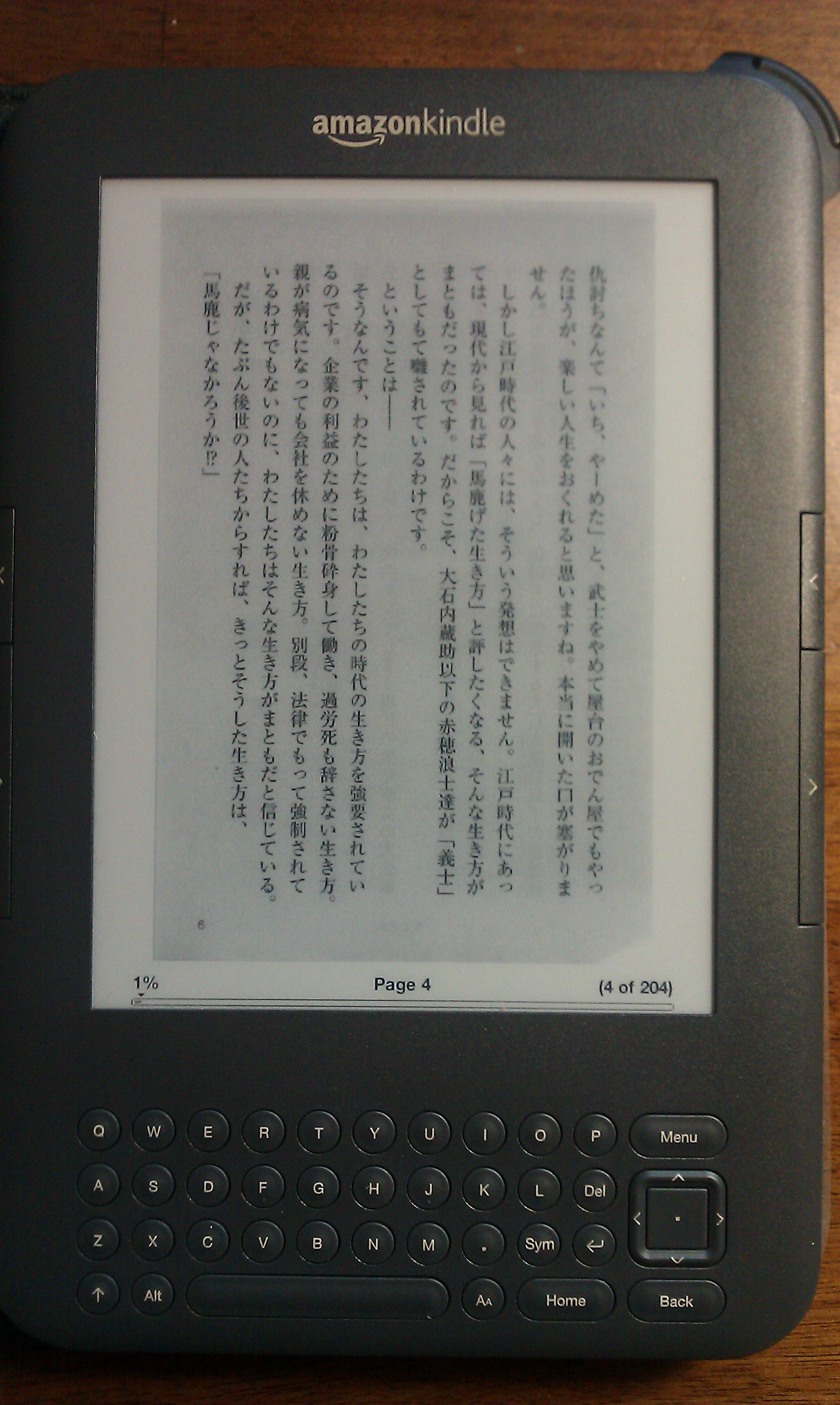 キンドルで自炊PDFを表示したところ
キンドルで自炊PDFを表示したところ
文庫本を連続スキャンしたPDFですが、このような感じに表示されました。
Kindleディスプレイの余白とスキャンした本自体の余白があるので、文字エリアは狭まり文字が小さくなります。大判の本はもっと小さくなります。
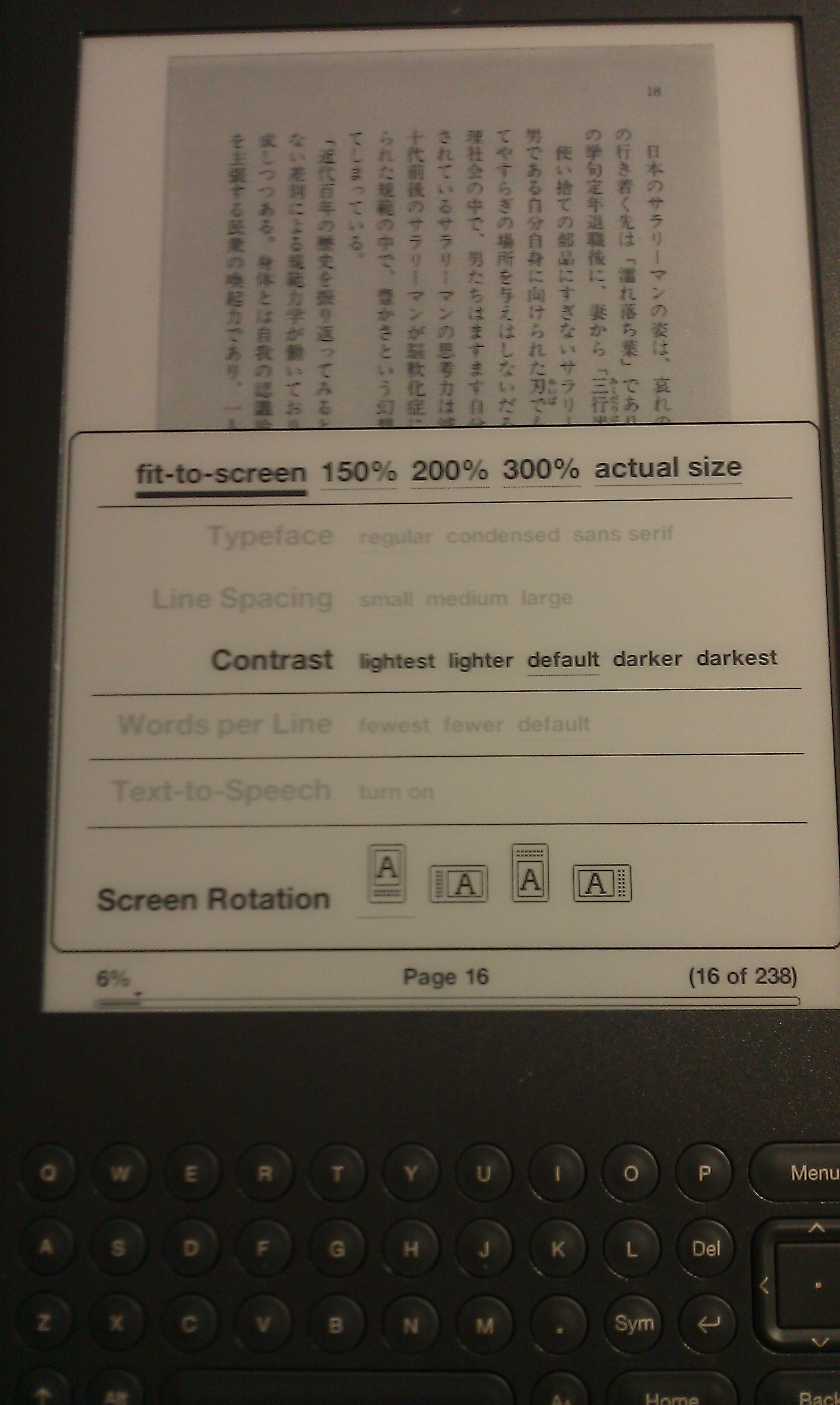 表示サイズ変更メニュー
表示サイズ変更メニュー
拡大表示ももちろんできますが、読み進めるには手間取り、ストレスになります。(大きなPDFはiPadやパソコンで読んだほうがいいでしょう)
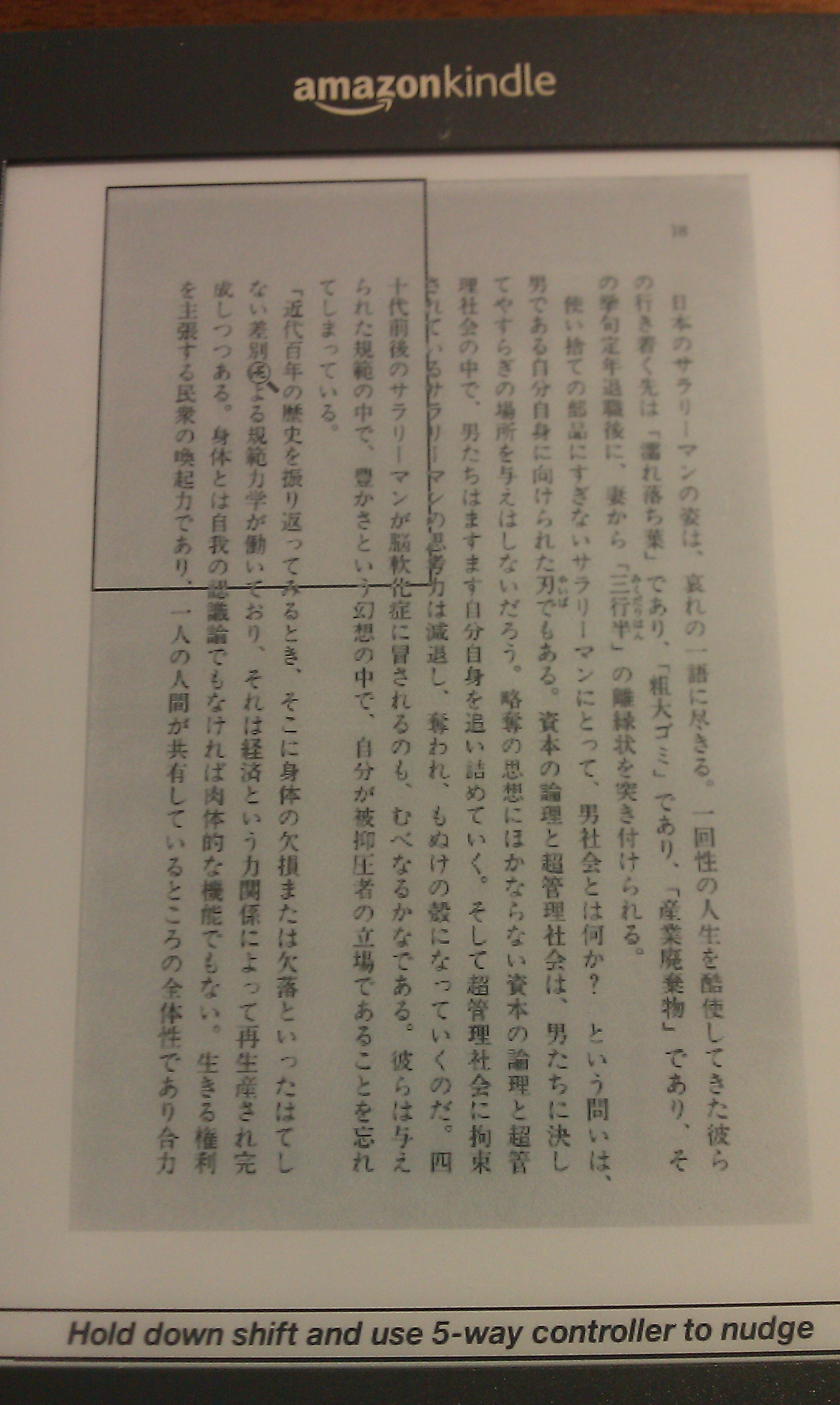 拡大されるエリア
拡大されるエリア
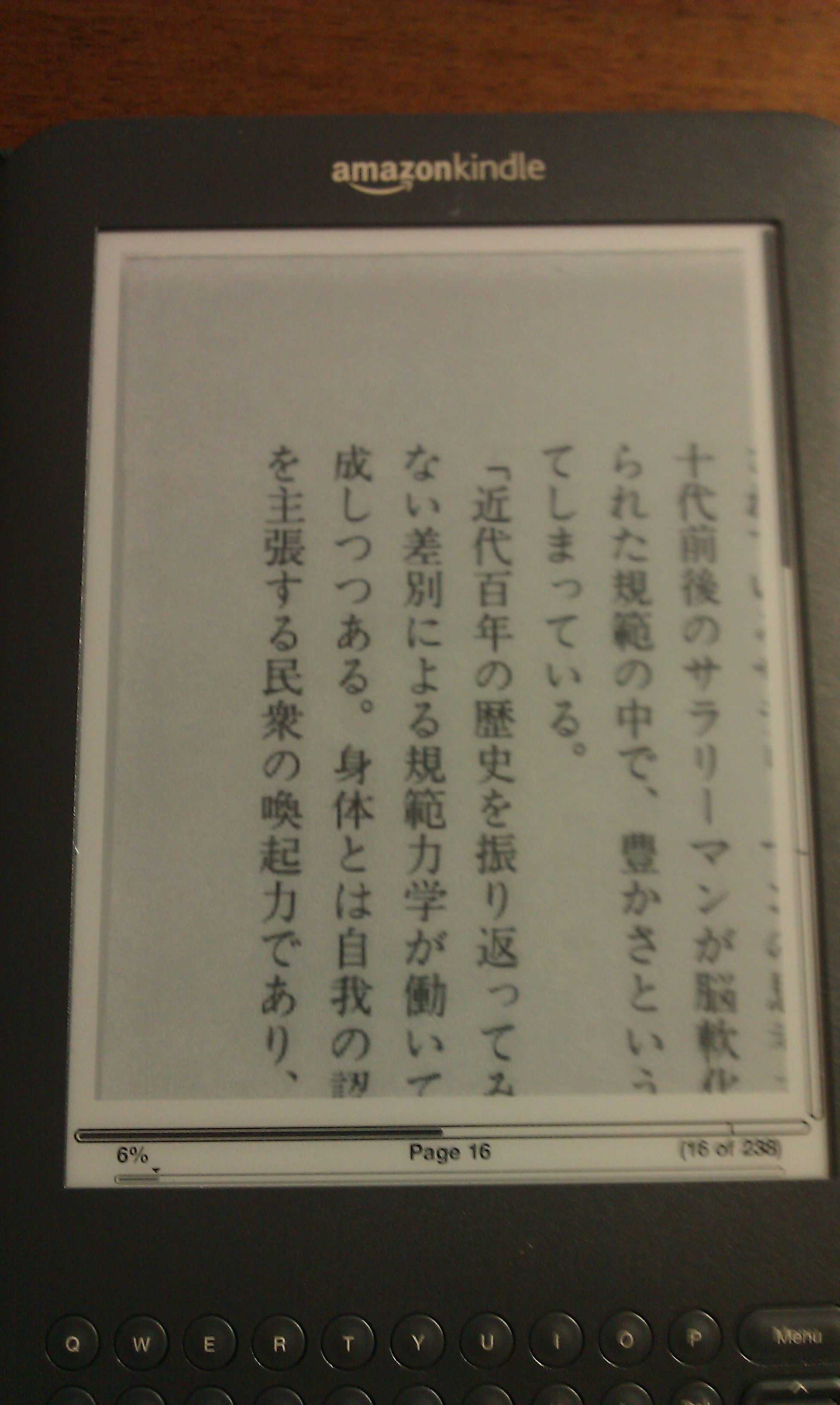 拡大後これを上下左右してよむのはつらい
拡大後これを上下左右してよむのはつらい
そこで、PDF Scissorsというフリーソフトで、PDFの余白を削りとってみたものがこちら。当然、元のページ番号やヘッダ・フッタは切り捨てとなります。
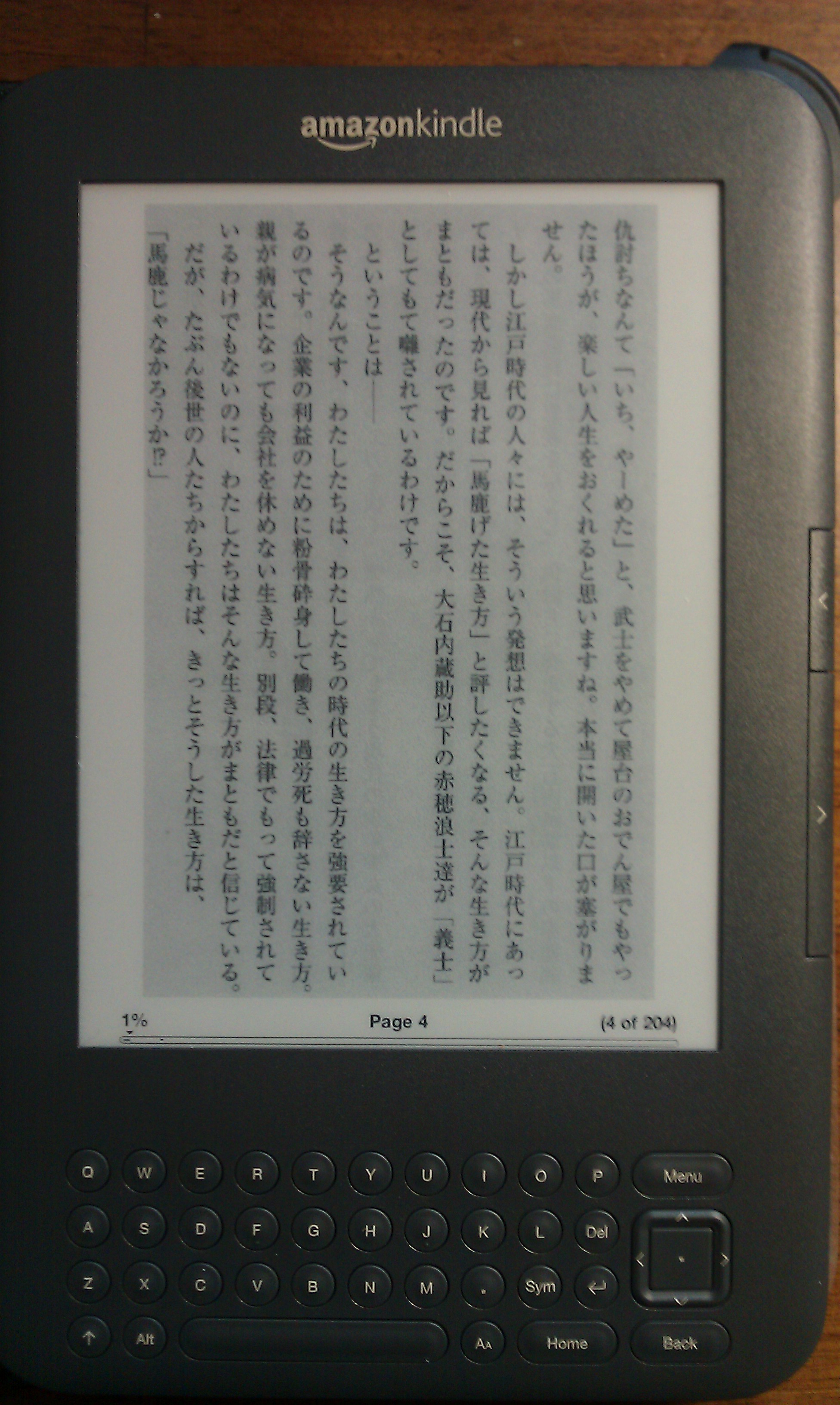 余白をPDFscissorsであらかじめ切り取ったPDFを表示したところ
余白をPDFscissorsであらかじめ切り取ったPDFを表示したところ
それでも、融通のきかないPDFの文字を少しでも大きく、スッキリ快適に読み進めたいという人にはおすすめの方法です。
PDF Scissorsについての詳細記事
おすすめ!
KindleにRSSフィードをまるごと自動で配信して読む!
Kindle4についてはこちらに詳しくあります
Kindle 4を100%活用するための便利ツール【デジ通】
Amazonで PDF 関連のおすすめ商品を探す(有償ソフト)
![JUST PDF 2 [編集]](http://pdffreesoft.sub.jp/wp/wp-content/uploads/JustPDF21-150x150.jpg)
でPDF化、
は、Excel・Word・一太郎形式に逆変換、またはJpeg等に変換します。
は、3368円(ダウンロード版)からとなっています。
![JUST PDF 2 [作成・高度編集・データ変換]通常版 DL版 [ダウンロード]](http://ecx.images-amazon.com/images/I/41fjPo2vv7L.jpg)

![JustPDF2 JUST PDF 2 [編集]](/wp/wp-content/uploads/JustPDF21-300x175.jpg)