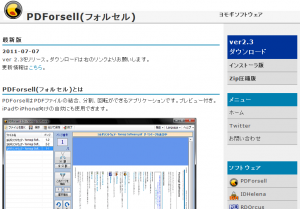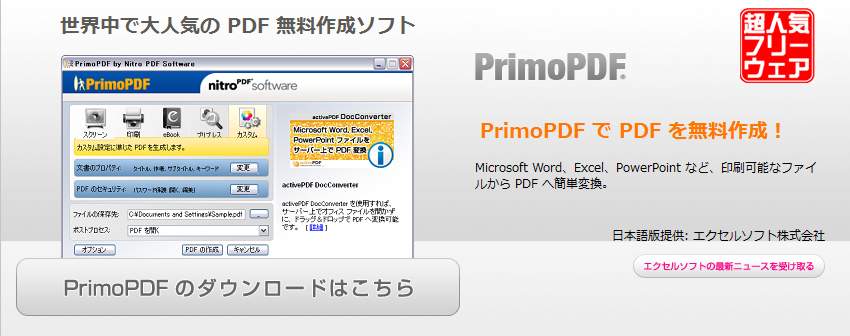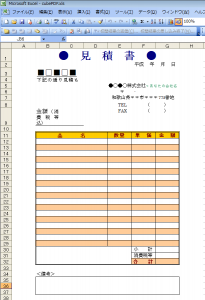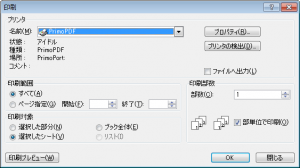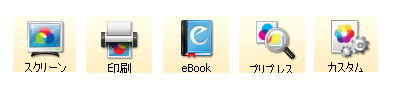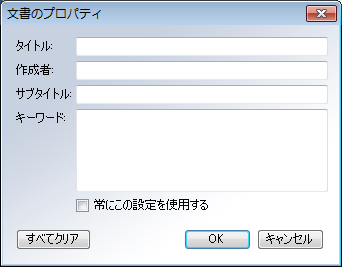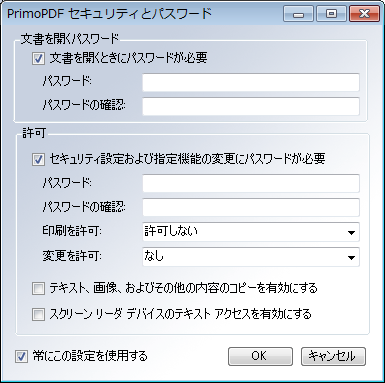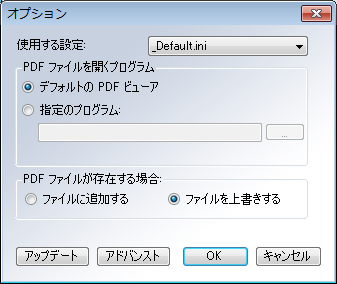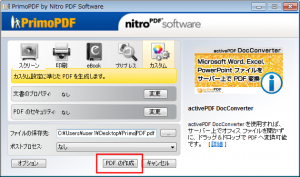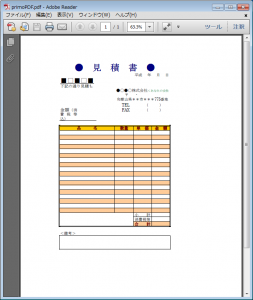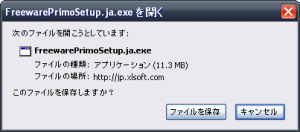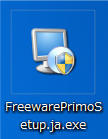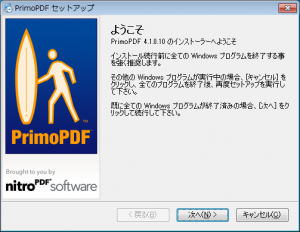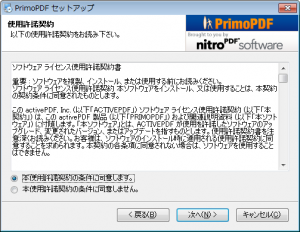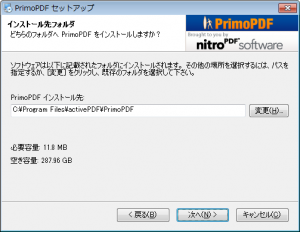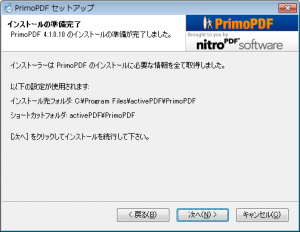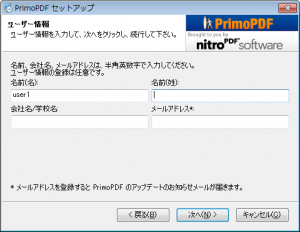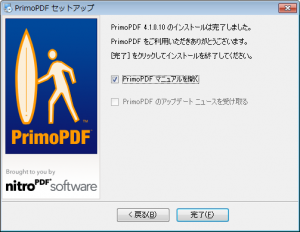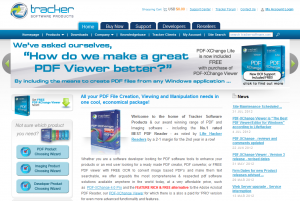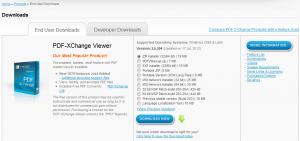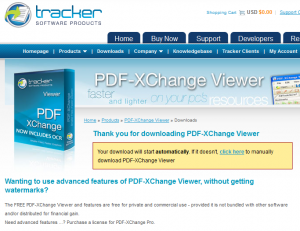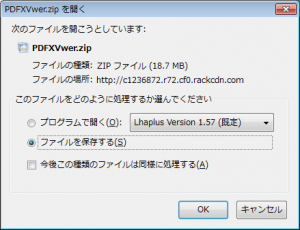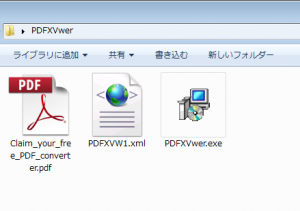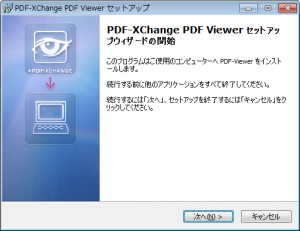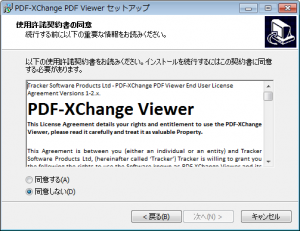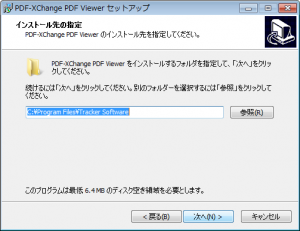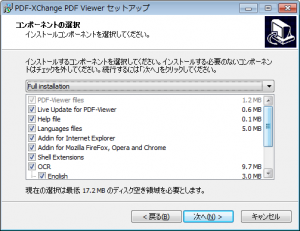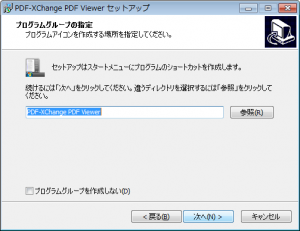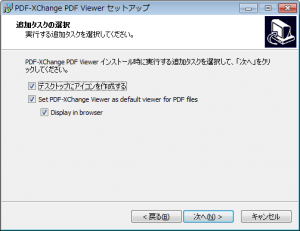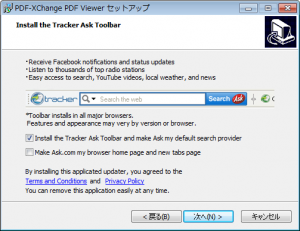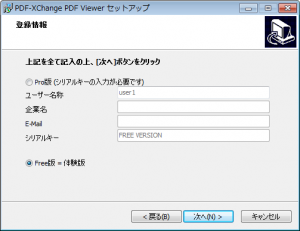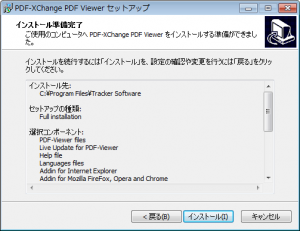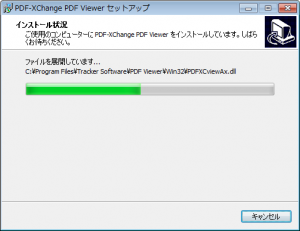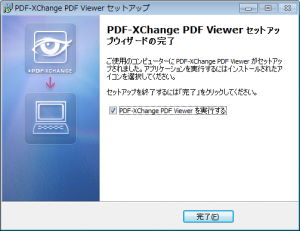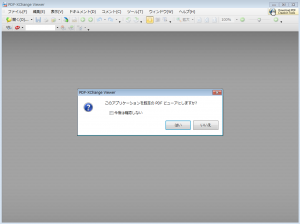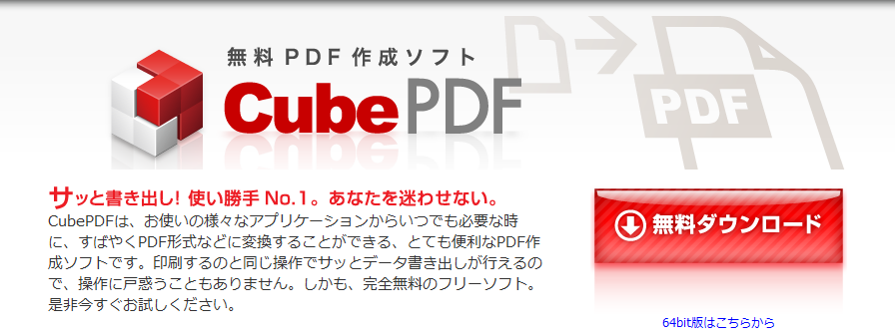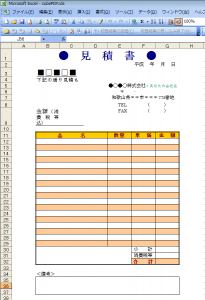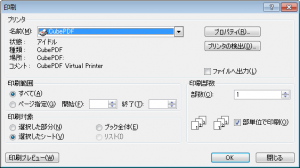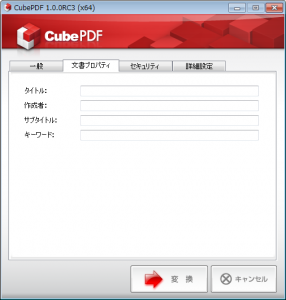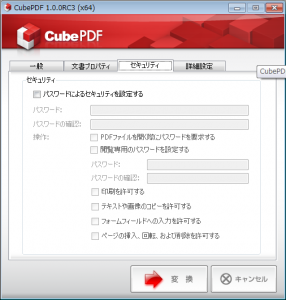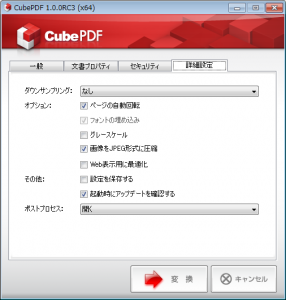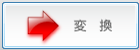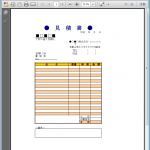PDForsell(PDFファイルを結合・分割・削除・回転できるフリーソフト) 【ダウンロード・インストール編】
| PDFのページを結合・分割・削除・回転し保存できる、おすすめのフリーソフト。操作が単純明解で解りやすく、使い易いマニュアル不要のユーザーインターフェースです。 また、セキュリティや署名・印刷可否も設定可能。 PDFページ結合・分割系ソフトでは一番おすすめのフリーソフトです。 PDFの結合は、左側にPDFをドラッグ・ドロップして保存するだけ。分割はボタンをクリックしてするだけ。 PDForsellはフリーのPDF編集ライブラリを使うことでPDFファイルの編集およびプレビューを実現しています。
|
|
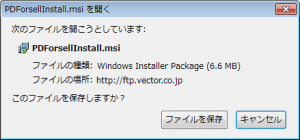 |
[PDForsell(フォルセル)のダウンロード方法]PDForsellをダウンロードするにはヨモギソフトウェアさんのサイトにアクセスし、画面右上のダウンロード > インストーラー版 をクリックします。
公式サイト:http://yomogi.nobushi.jp/pdf.html |
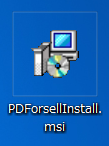 |
PDForsellInstall.msi というファイル名です。 |
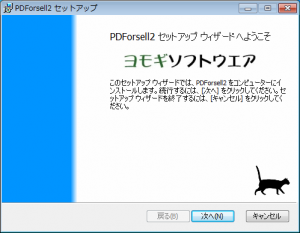 |
PDForsellInstall.msi をダブルクリックします。セットアップ画面が起動します。「次へ」をクリックします。 |
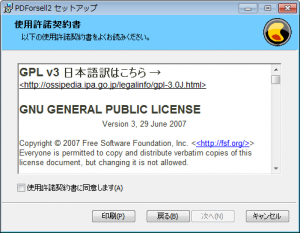 |
「 使用許諾契約書に同意します」にチェックを入れて、「次へ」をクリックします。 |
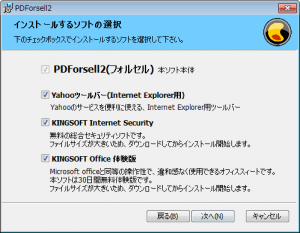 |
インストールするソフトの選択画面です。このリストはPDForsellの機能とは関係ありませんので、不要な場合はチェックをすべて外してしまいましょう。
「次へ」をクリックします。 |
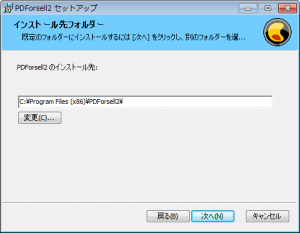 |
インストール先フォルダの選択画面です。特に指定のない場合はそのままで大丈夫です。「次へ」をクリックします。 |
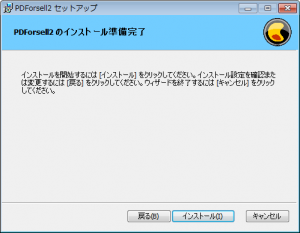 |
これでインストール準備は完了です。「インストール」をクリックします。 |
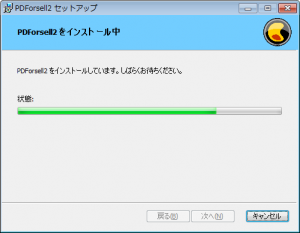 |
インストール中の画面。 |
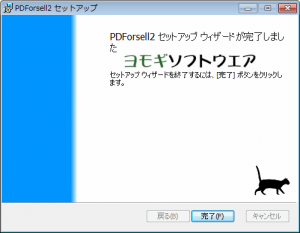 |
インストールはこれで完了です。「完了」をクリックしてください。 |
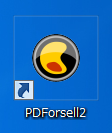 |
デスクトップにショートカットが作成されます。PDForsell を起動します。 |
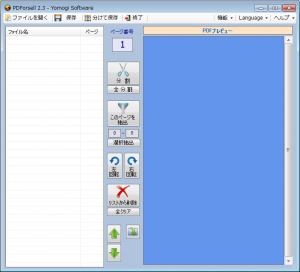 |
起動画面です。 |
Amazonで PDF 関連のおすすめ商品を探す(有償ソフト)