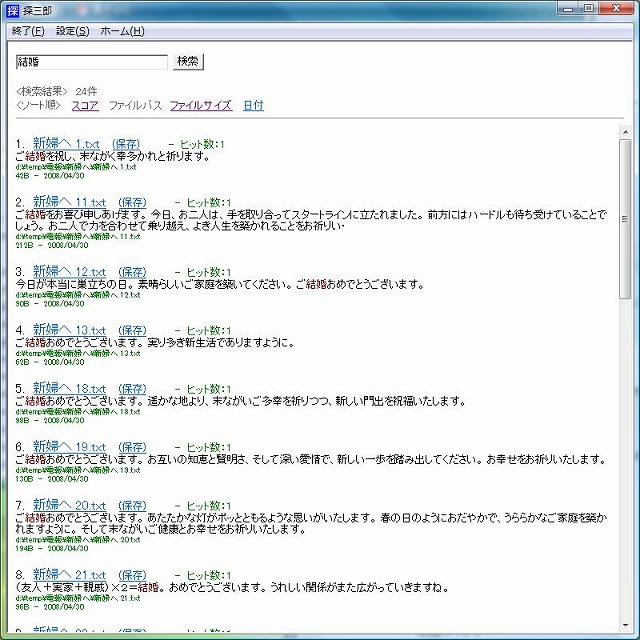PrimoPDFのファイル名の文字化けを解消する
PrimoPDFは、日本語ファイル名が初期表示で文字化けしていて、再入力する必要がありましたが(PrimoPDF v4.1 日本語版の既知の問題)、このプラグインをインストールすると解消されます。
======================================================================
PriMore ver 4.20(プリモアー) 取り扱い説明書 2008/02/04
komikoni
http://blog.goo.ne.jp/komikoni
======================================================================
■概要
PriMoreは、便利な無料PDF変換ソフトPrimo PDFを
少し便利にするツールです。
フリーソフトですので、自由にダウンロードして
使っていただいて結構です。
■使用上の注意
・「PriMore」はフリーソフトウェアです。
・ PrimoPDF v4.x向けのツールです。PrimoPDF v3.xには使用できません。
PrimoPDF v3.xを使用される方は以前のバージョン(0.85)を使用してください。
・このソフトウェアの使用による、いかなる損害に対しても作者は責任を負い
ません。
・PrimoPDFを製作している、エクセルソフト株式会社様、
ActivePDF社様とは一切関係の無いkomikoniが独断で許可なく
作成・公開しておりますので問い合わせなどは行わないで下さい。
もし何かあればHp(blog)にコメントを付けてください。
・著作権は作者(komikoni)にあります。
■機能
・PrimoPDFのポップアップ画面で初期表示される
ファイル名の文字化けを解消する。
・連続印刷した場合に一つのPDFにマージし、各ドキュメント名をしおりとして設定する。
■使い方
PriMoreV4.vbeをPrimoPDFのインストールフォルダに格納してください。
(通常はC:Program FilesactivePDFPrimoPDF)
そして[スタート]⇒[設定]⇒[プリンタ]⇒[PrimoPDF]
⇒[プロパティ]⇒[ポート]⇒[ポートの構成]で
[Arguments for this program are]内の
『C:Program FilesactivePDFPrimoPDFPrimoPDF.exe』を
『Cscript.exe “C:Program FilesactivePDFPrimoPDFPriMoreV4.vbe”』に変更して下さい。
使用方法は、通常通りPrimoPDFへの印刷をするだけです。
これで日本語ファイル名が最初から出てくるはずです。
またPDF内のタイトルも文字化けせずに表示されるはずです。
※複数のドキュメントを印刷する場合
導入前はPrimoPDFのポップアップが出ている状態のまま
他の印刷を行うとスプールに溜まり印刷毎にポップアップが
出てきてますが、導入後はスプールには溜まらず、
ポップアップでOKを押すまでマージします。
OKを押すとマージされた一つのPDFが作成されます。
このPDFには印刷毎のしおりが設定されます。
■履歴
PriMore v0.82 初回リリース
PriMore v0.85 複数印刷マージ機能搭載
PriMore v4.05 PrimoPDFv4.x向けに変更(バージョンも急にアップ)
PriMore v4.20 誤検出対策の為、vbe形式で配布(exe化を断念)
ワークで作成するファイルをPrimoPDFが使用するC:WINDOWStempではなく
ユーザのtemp(%temp%)の場所(C:DOCUME~1takashiLOCALS~1Temp)に変更
■制限事項
・2008/10/20現在の最新バージョン『PrimoPDF v4.1日本語版』
でのみ動作確認しています。
・内部でクリップボードを使用する為、他のソフトで使用している
クリップボードが置き換わる(クリアされる)ので注意してください。
・内部でwshのrunメソッドを呼んでいる関係で
セキュリティソフトから警告が出る場合が有りますが
PrimoPDFを呼び出す為ですのでご安心下さい。
Amazonで PDF 関連のおすすめ商品を探す(有償ソフト)