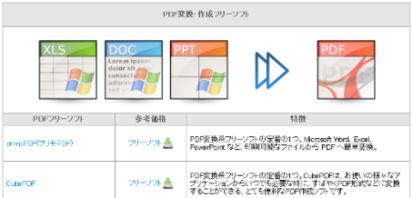PDF-XChange Viewer(強力な編集機能を備えたPDFビューア)【インストール・ダウンロード編】
| PDF-XChange Viewerは tracker という会社が開発している PDF-Xchange シリーズのフリーソフトです。
PDF-XChange Viewerはシェアウェア版(商用)の「PDF-XChange Pro」から機能が一部制限制限されているフリーソフトです。 あなたのPCを是非Adobe Reader(旧Acrobat Reader)からPDF-XChange Viewerに変えてみてください。 |
|
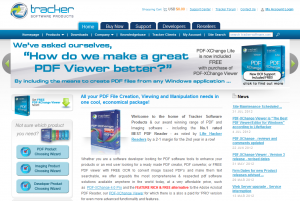 |
ダウンロードはこちらからできます。
公式サイト:http://www.tracker-software.com/product/pdf-xchange-viewer/ |
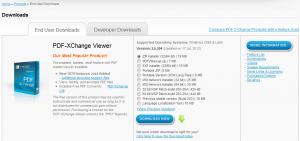 |
ページ上部の「Downloads」をクリックします。
各製品のダウンロードページが表示されます。 Windowsにインストールする場合は 「ZIP installer (32/64 bit) | 19 MB」 にチェックを入れ「Download now」をクリックします。 |
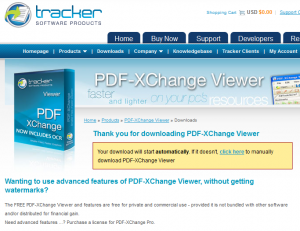 |
自動的にダウンロードが始まります。
始まらない場合は「click here」をクリックすればダウンロードできます。 |
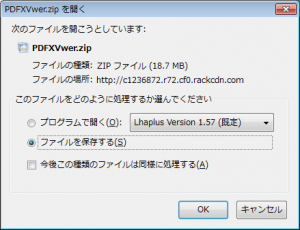 |
PDFXVwer.zip というファイルです。 |
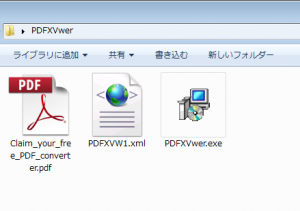 |
zipファイル解凍後のファイル構成です。
PDFXVwer.exe をダブルクリックしてインストールを開始します。 |
 |
インストール中に利用する言語を選択できます。 日本語が利用できるので安心です。 プルダウンから日本語を選択して「OK」をクリックします。 |
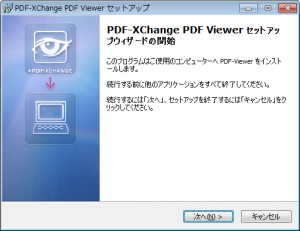 |
セットアップウィザードが起動します。
「次へ(N)>」をクリックします。 |
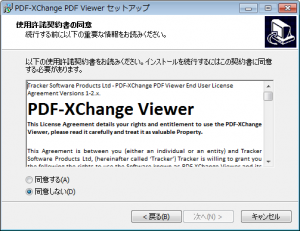 |
使用許諾契約書への同意画面です。
「同意する(A)」にチェックを入れて「次へ(N)>」をクリックします。 |
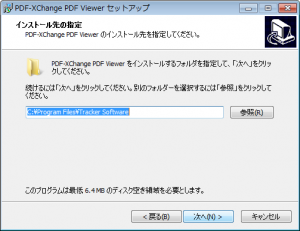 |
インストール先を指定できます。 特にこだわってない方はそのままで大丈夫です。 「次へ(N)>」をクリックします。 |
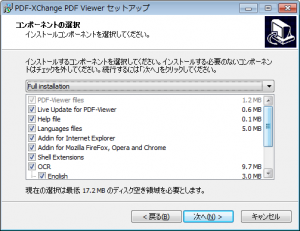 |
インストールコンポーネント選択画面です。
インストールする機能を細かく指定できます。 初めてインストールする方はすべてにチェックを入れておきましょう。
「次へ(N)>」をクリックします。 |
| ほげ | ほげ |
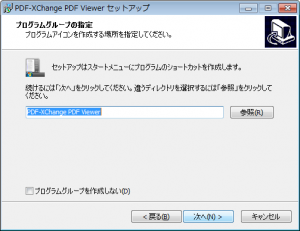 |
スタートメニューへのプログラム作成画面です。
スタートメニューにPDF-XChange Viewerのプログラムが追加されます。
「次へ(N)>」をクリックします。 |
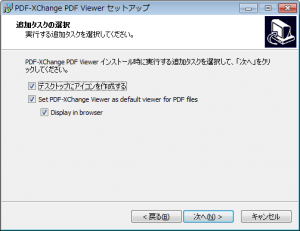 |
追加タスクの選択画面です。
インストール時に以下の設定をおこなうことができます。 ・デスクトップにアイコンを作成する ・Set PDF-XChange Viewer as default for PDF files ・Display in browser
「次へ(N)>」をクリックします。 |
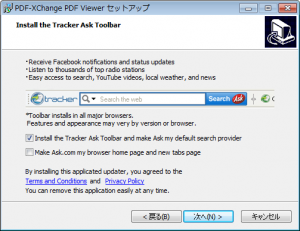 |
Ask Toolbar のインストールを聞かれます。 日本で利用する方にはあまりなじみがないと思います。
基本不要なのでチェックは外しましょう。
「次へ(N)>」をクリックします。 |
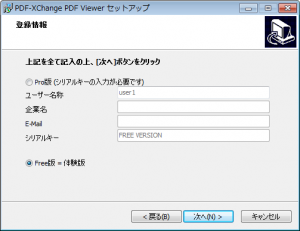 |
ユーザー登録の画面です。
今回は Pro版 ではないので、下の 「Free版=体験版」にチェックを入れてください。
「次へ(N)>」をクリックします。
|
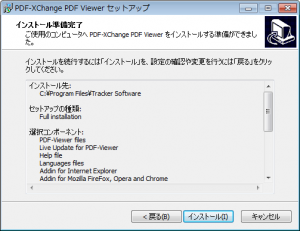 |
インストールの最終確認画面です。
これまでの設定に問題がなければ「インストール(I)」をクリックします。 |
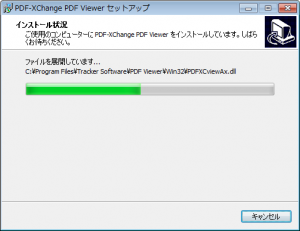 |
インストール中の画面です。 |
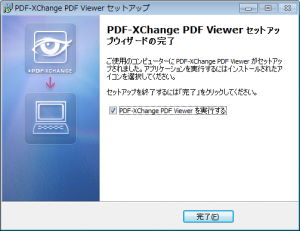 |
「完了(F)」をクリックします。 これでインストールは完了です。 |
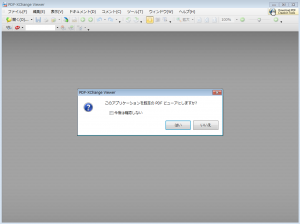 |
PDF-XChange Viewer を初回起動した画面です。 パソコン内のPDFファイルを開く際のアプリケーションを PDF-XChange Viewer にするかどうか聞かれます。 毎回表示されるのが嫌な場合は「今後は確認しない」にチェックを入れてしまいましょう。 次回は操作編です。 |
参考:OCR 精度の比較 無料版と有料(製品)版
>>操作編へ進む
Amazonで PDF 関連のおすすめ商品を探す(有償ソフト)

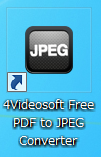
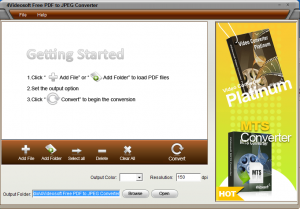
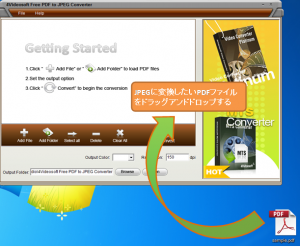
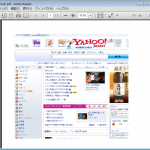
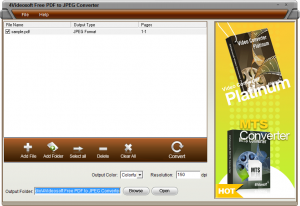
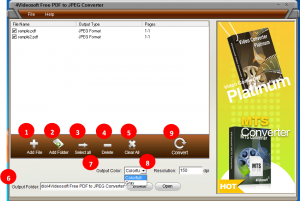
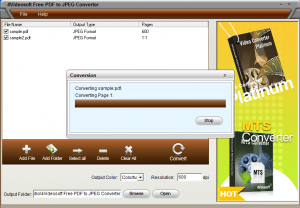
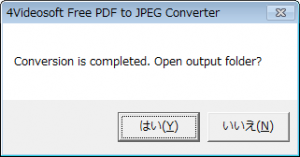
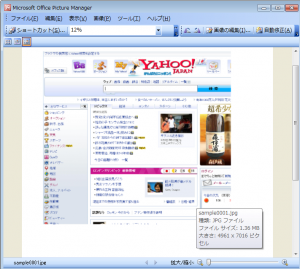
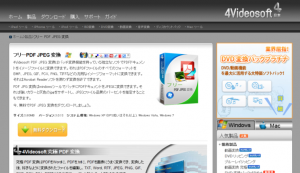
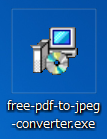
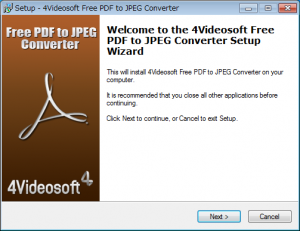
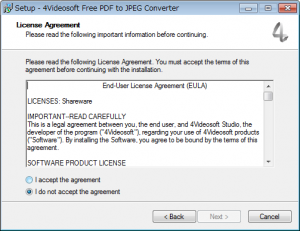
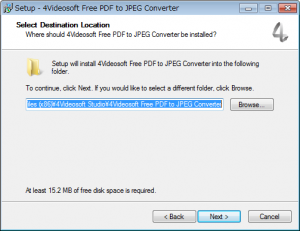
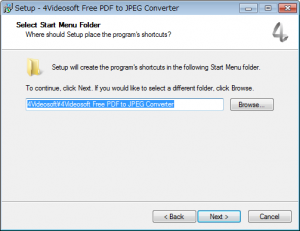
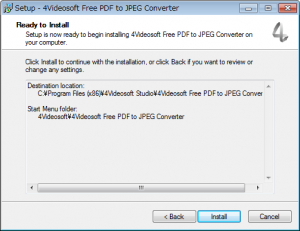
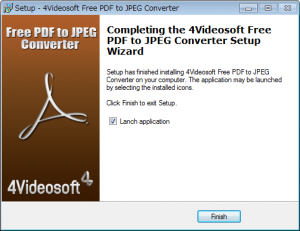

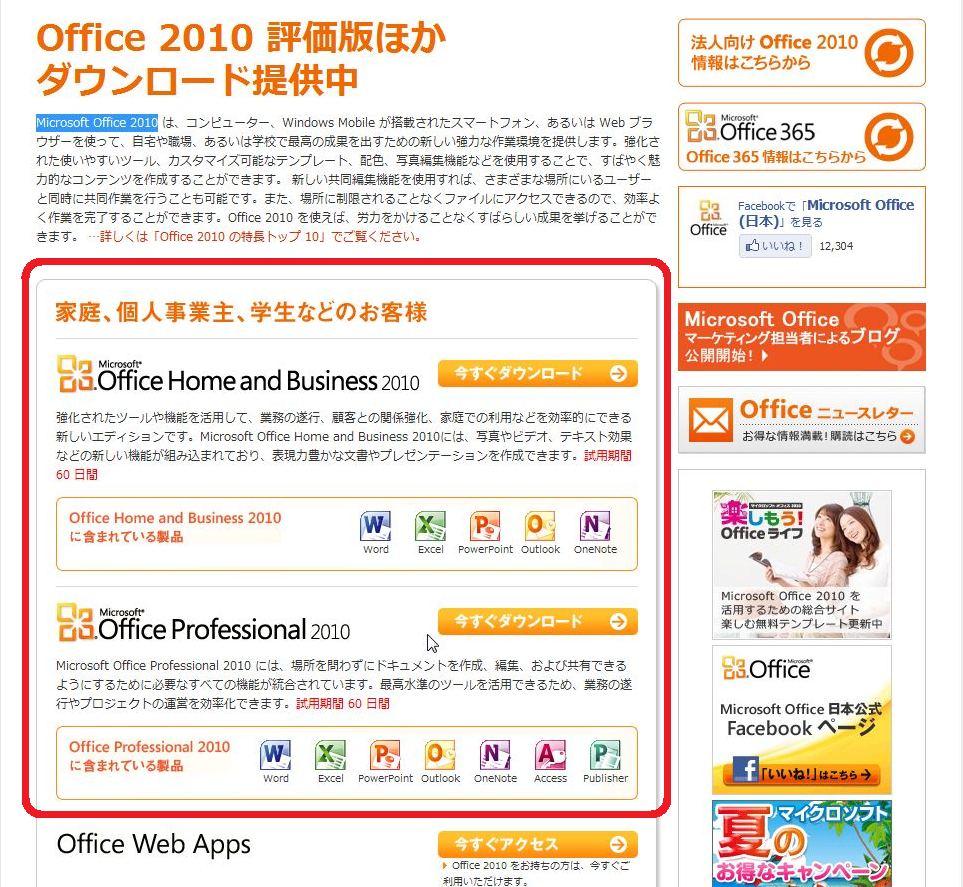
![Microsoft Office Personal 2010 通常版 [ダウンロード]](http://ecx.images-amazon.com/images/I/51OZxkb1j3L.jpg)