pdf_as(結合・分割・抽出・削除などの機能を備えるPDF加工ソフト)
| pdf_asは、結合・分割・抽出・削除など、多くの機能を備えるPDF加工ソフトウェア(フリーソフトウェア)です。 |
[PDFファイルを加工・編集する方法]
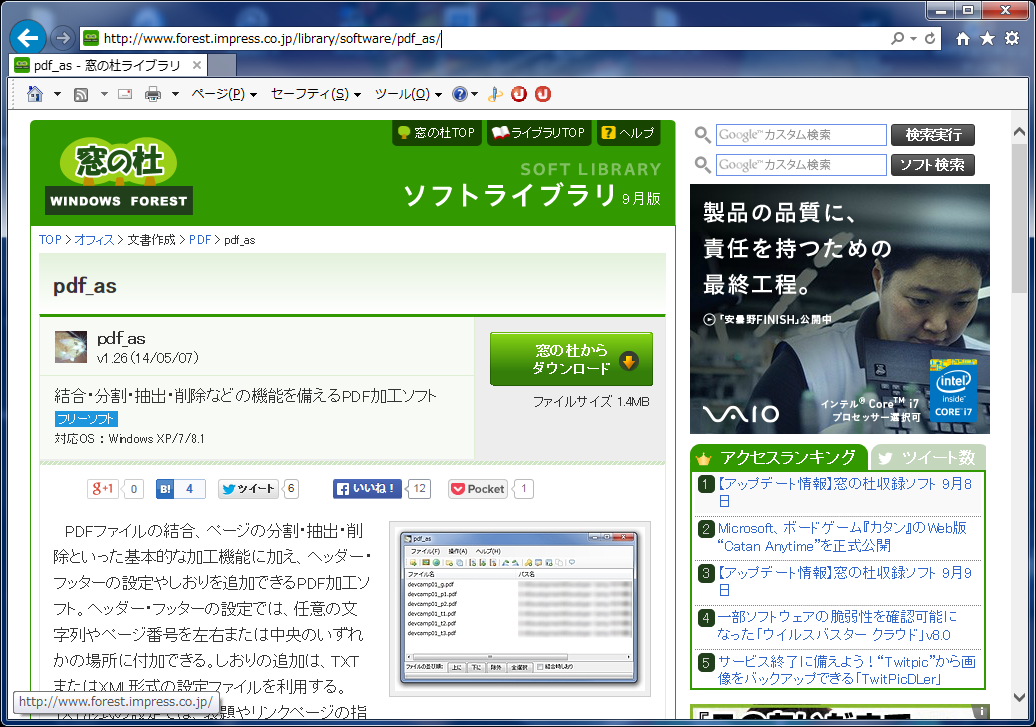 |
ベクターのURL( http://www.forest.impress.co.jp/library/software/pdf_as/ )を開きます。 |
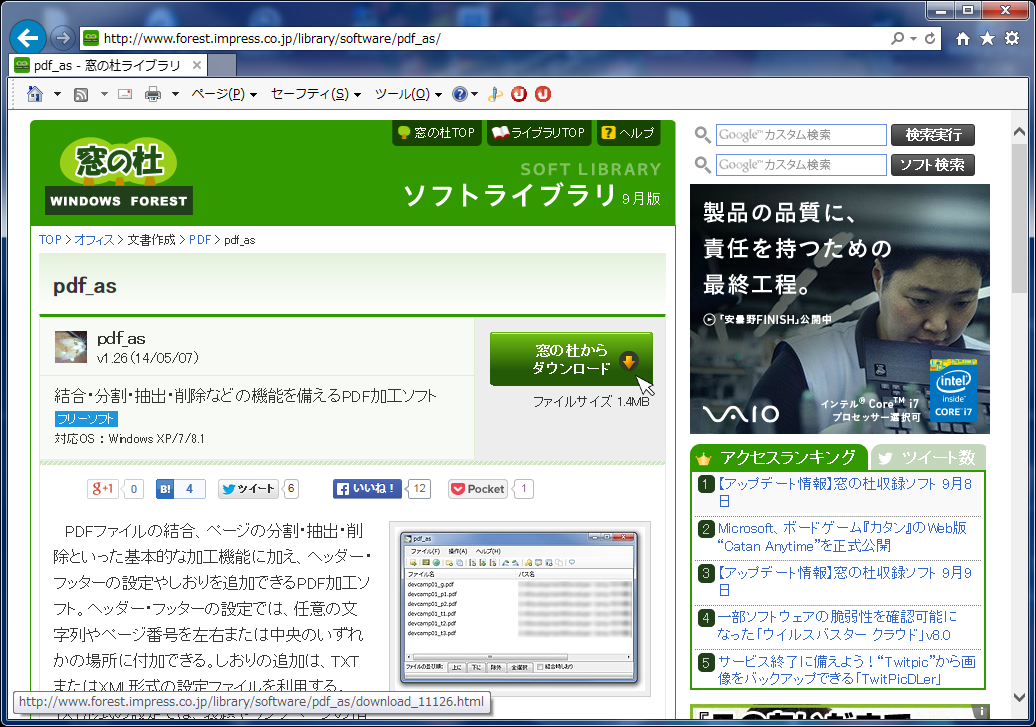 |
[窓の杜からダウンロード]ボタンをクリックします。 |
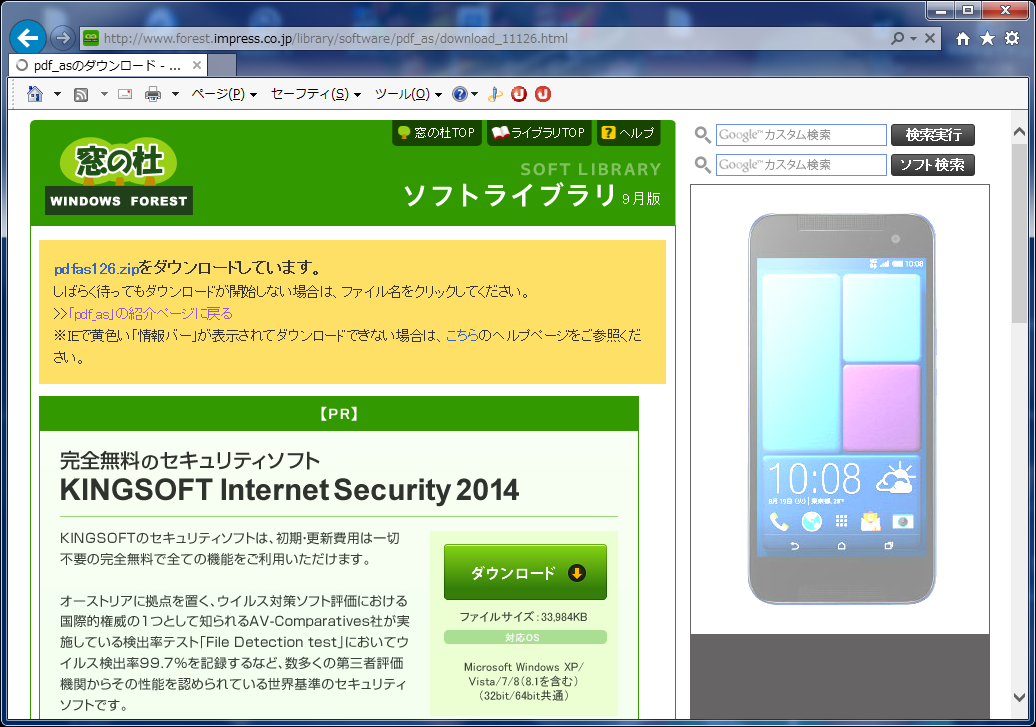 |
自動的にダウンロードが始まるので、そのまま待ちます。始まらない場合は、ファイル名のリンクをクリックします。 |
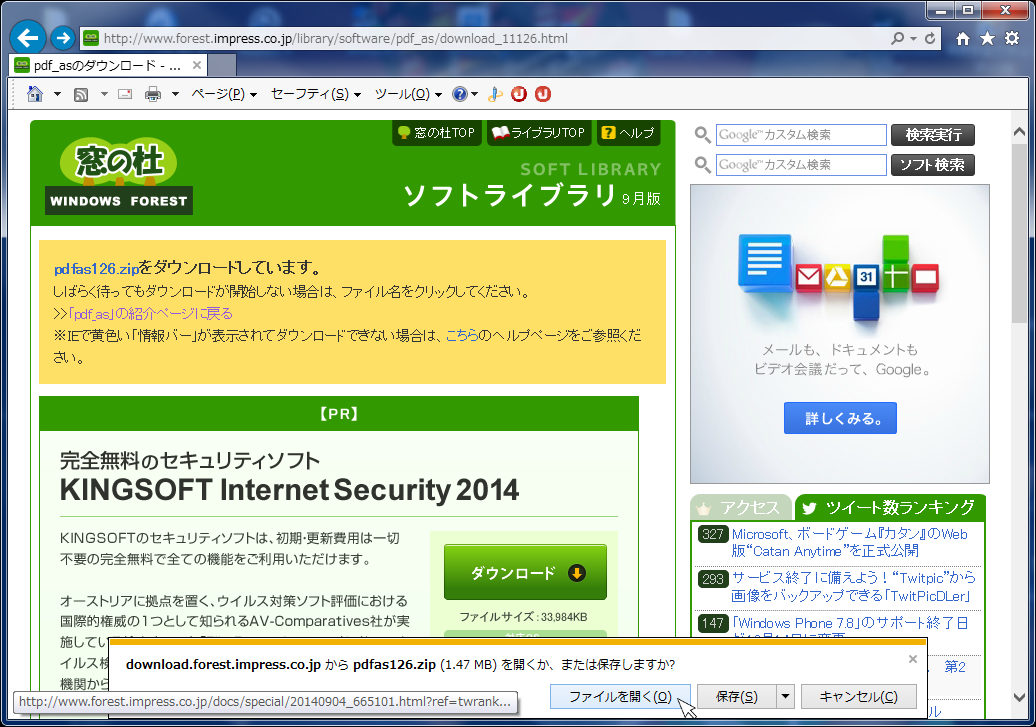 |
「~開くか、または保存しますか?」のダイアログで、[ファイルを開く(O)]をクリックします。 |
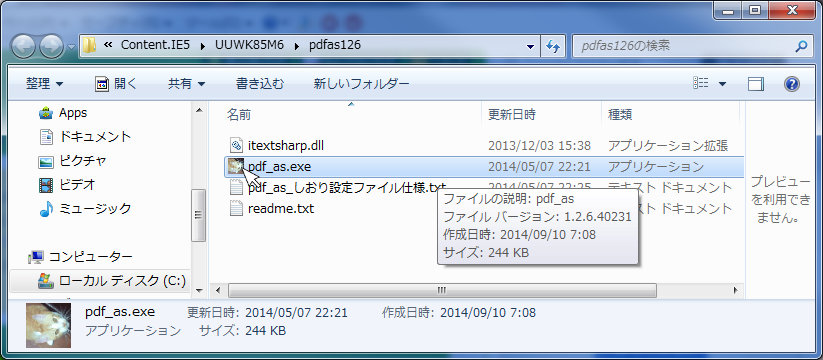 |
ファイルが展開されるので、「pdf_as.exe」をダブルクリックして起動します。 |
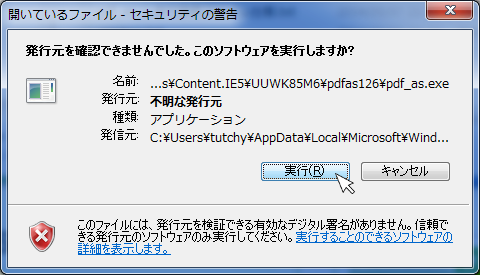 |
「セキュリティの警告」ダイアログが表示された場合は[実行(R)]をクリックします。 |
 |
pdf_asが起動されました。とにかく機能がたくさんあります。アイコンをひとつずつ紹介します。 |
 |
処理を行いたい「ファイルを追加」します。複数のファイルを処理するときは、繰り返し使用します。 |
 |
「追加するファイルを指定」ダイアログが開くので、ファイルを選択して[開く(O)]をクリックします。 |
 |
「画像ファイルをPDFに変換」します。イメージがそのままPDFになります。 |
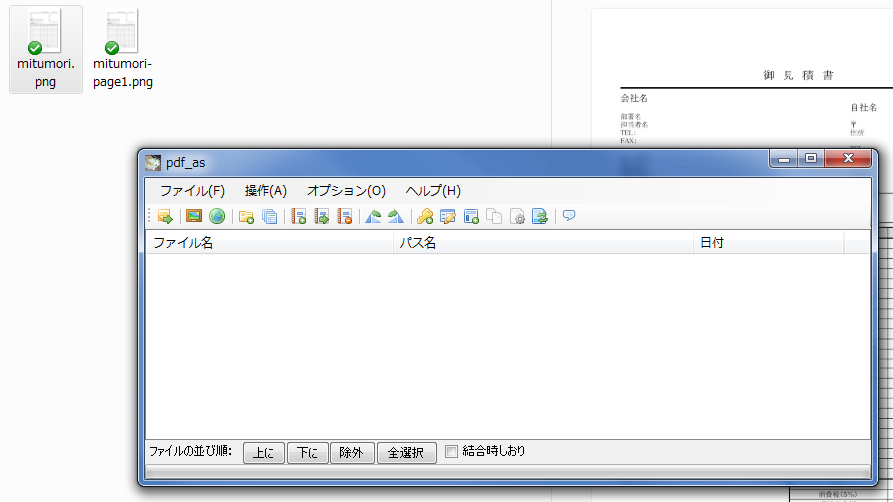 |
PDFにしたい画像ファイルをドラッグ&ドロップすることもできます。 |
 |
「WebページをPDFに変換」します。WebページのURLを開いて取り込むと、ほぼ表示イメージのままPDFに変換され、保存されます。 |
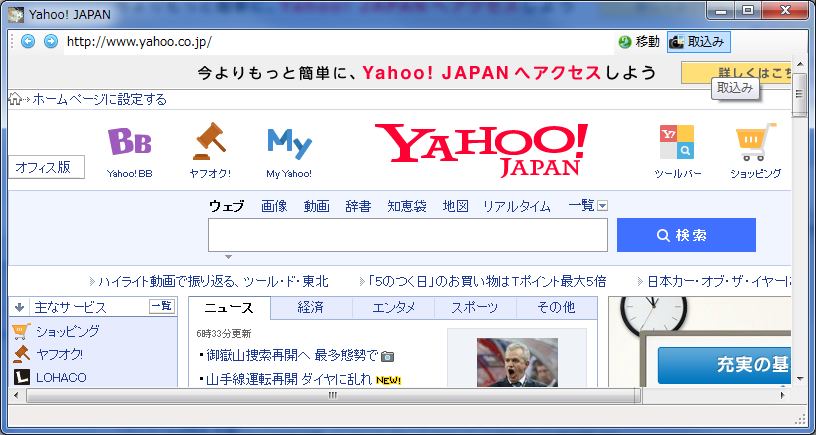 |
実際のWebページが表示されるので、[取込み]をクリックすると、表示イメージのままPDFに変換されます。 |
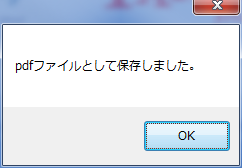 |
WebページのPDF変換が終わると、「PDFファイルとして保存しました」のダイアログが表示されます。 | 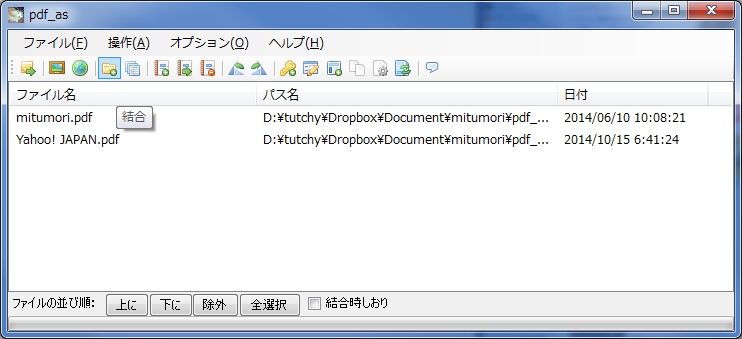 |
ファイルを複数開いてひとつのPDFに「結合」します。結合の順番を指定することができます。 |
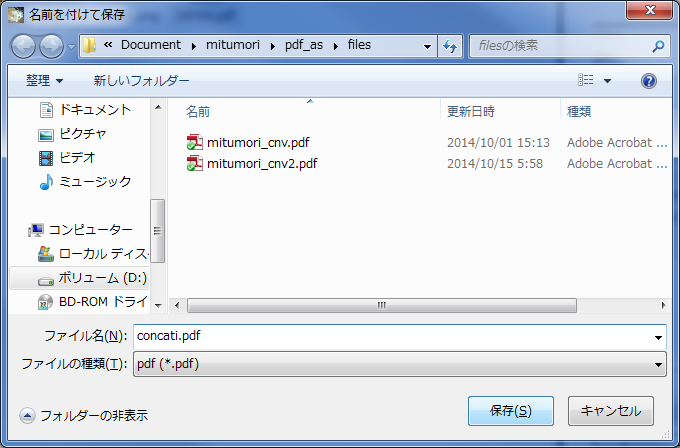 |
複数のファイルが結合されるので、「名前をつけて保存」でファイル名を指定して保存します。 |
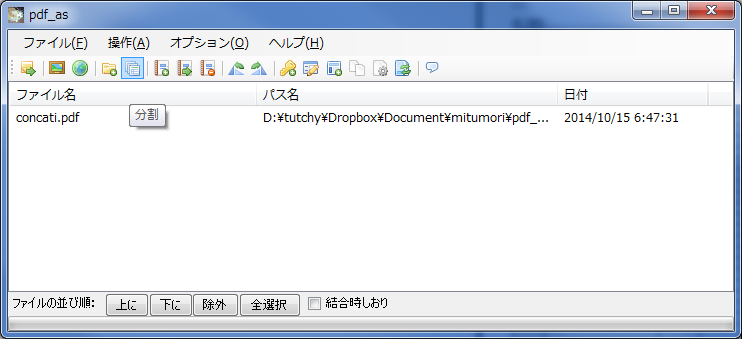 |
ファイルを複数のPDFに1ページずつ「分割」します。 |
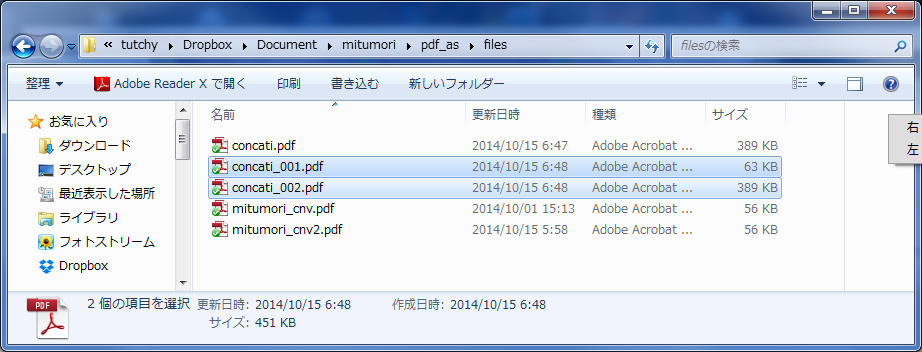 |
ファイルは連番が付いて保存されます。 |
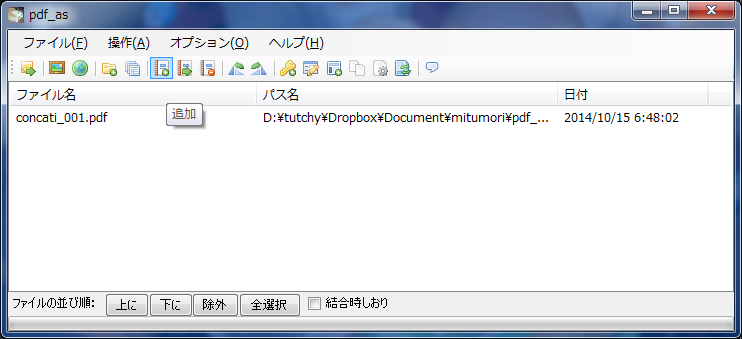 |
ファイルに別のPDFを、ページを指定して「追加」します。 |
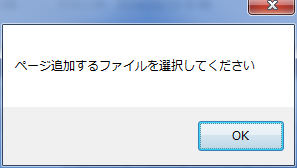 |
「ページに追加するファイルを選択してください」のダイアログが表示されるので[OK]をクリックします。 |
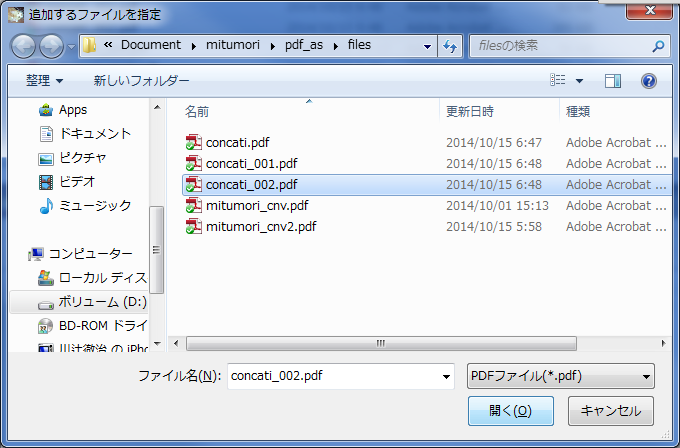 |
「追加するファイルを指定」でページ追加したいファイルを指定して「開く(O)」をクリックします。 |
 |
追加するページ番号を指定して[OK]をクリックします。 |
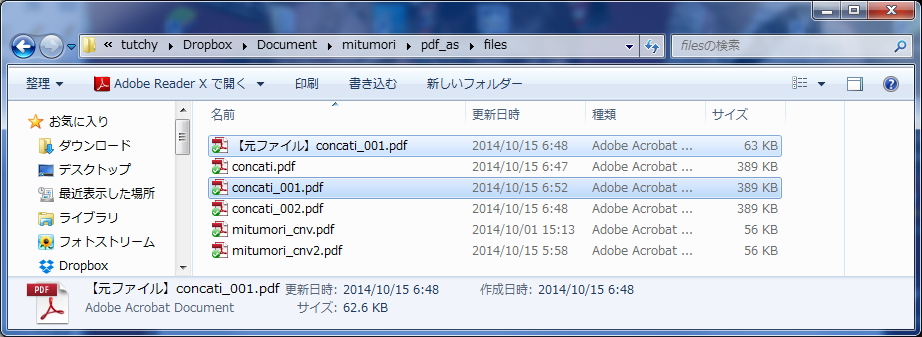 |
追加される元のファイルはファイル名の頭に【元ファイル】がついて保存されます。 |
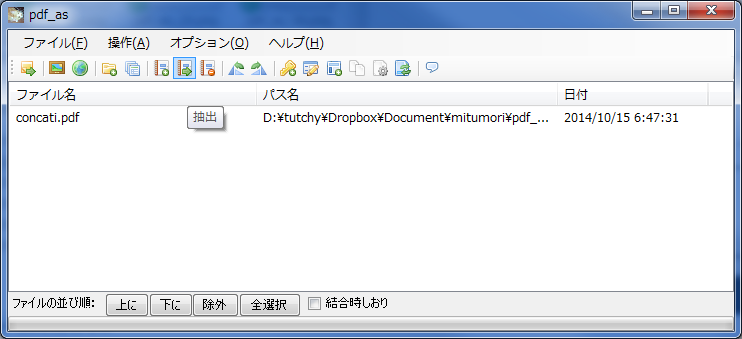 |
ファイルの特定のページを指定して「抽出」します。 |
 |
抽出するページの開始/終了ページ番号を指定して[OK]をクリックします。 |
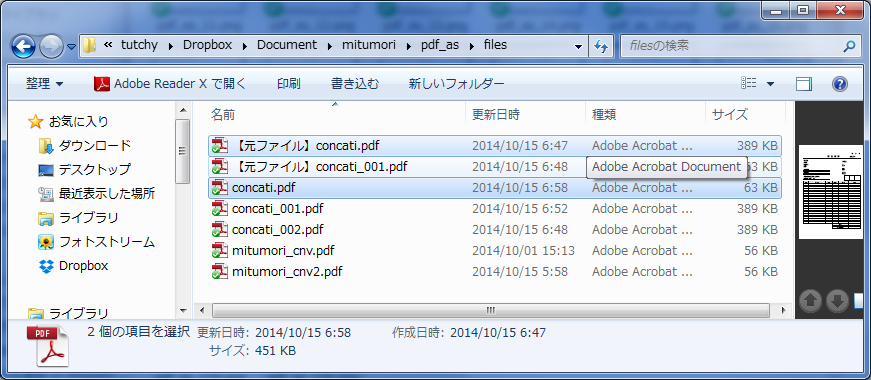 |
抽出される元のファイルはファイル名の頭に【元ファイル】がついて保存されます。 |
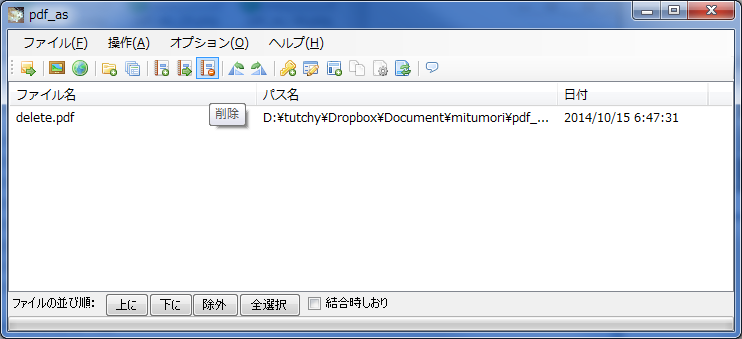 |
ファイルの特定のページを指定して「削除」します。 |
 |
削除するページの開始/終了ページ番号を指定して[OK]をクリックします。 |
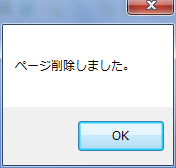 |
「ページを削除しました。」のダイアログが表示されるので[OK]をクリックします。 |
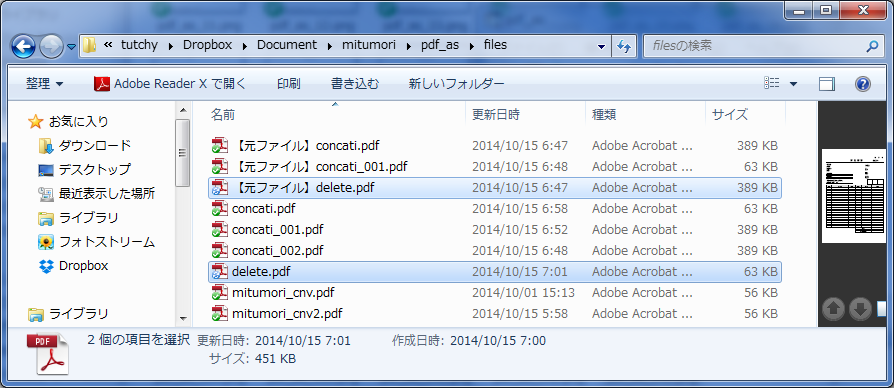 |
削除される元のファイルはファイル名の頭に【元ファイル】がついて保存されます。 |
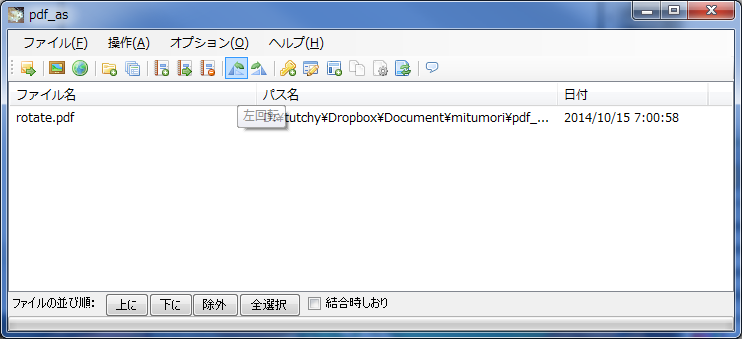 |
PDFファイルのページを「左回転」します。複数のファイルを同時に、または特定のページのみ指定した回転もできます。 |
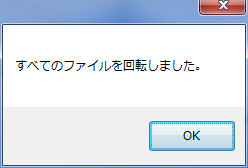 |
処理が終わると「すべてのファイルを回転しました。」とダイアログが表示されるので[OK]をクリックします。 |
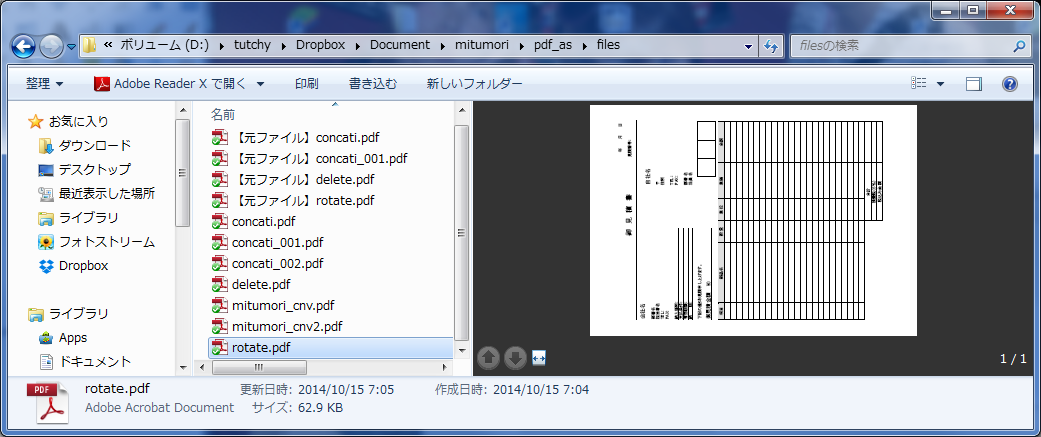 |
ページが左回転されました。 |
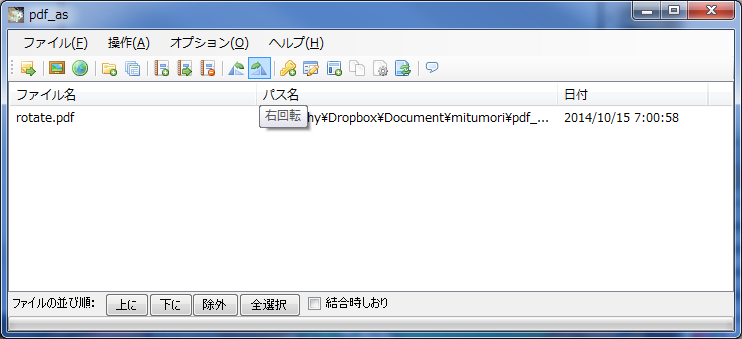 |
PDFファイルのページを「右回転」します。左回転と同様のことができます。 |
 |
PDFファイルの「セキュリティ設定」を行います。 |
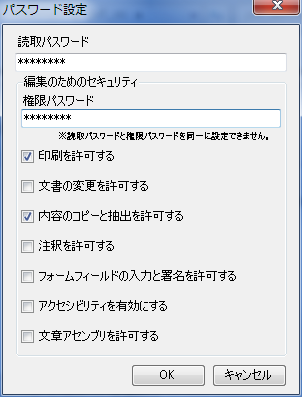 |
読取パスワード、権限パスワードや、各種の権限が設定できます。 |
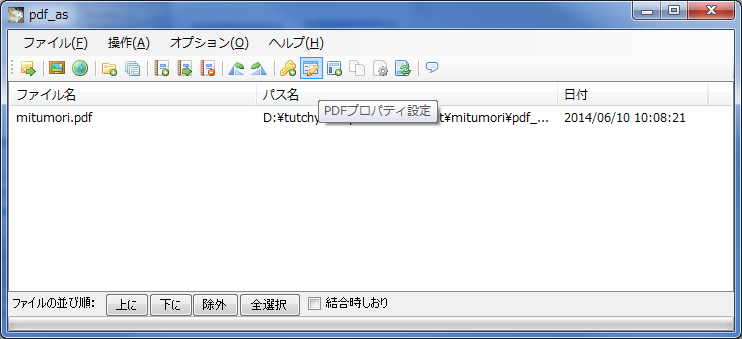 |
「PDFプロパティ設定」を行います。 |
 |
「タイトル」「作成者」「サブタイトル」「キーワード」を指定できます。 |
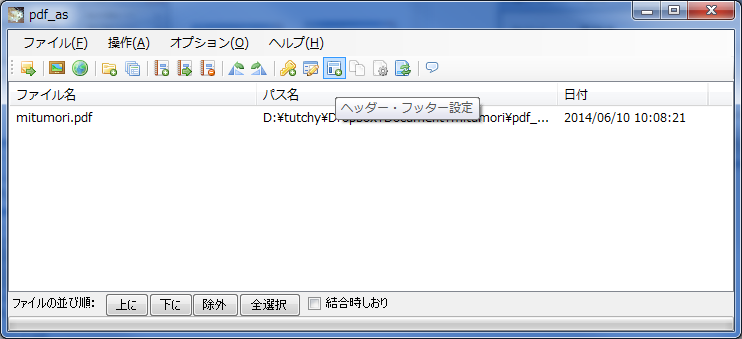 |
「ヘッダー・フッター設定」を行います。 |
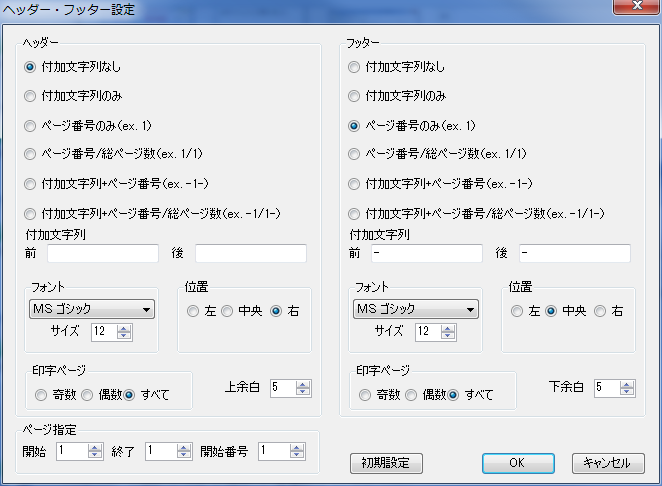 |
付加文字列やページ番号などを指定できます。 |
 |
「2 in 1で保存」します。2ページをまとめて1ページのPDFにできます。 |
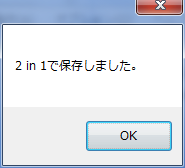 |
「2 in 1で保存しました。」のダイアログが表示されるので[OK]をクリックします。 |
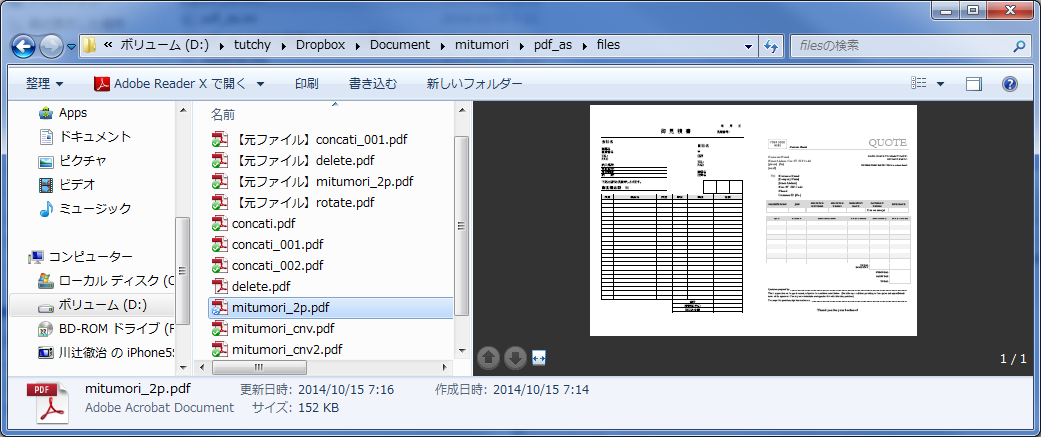 |
2 in 1で保存されました。 |
 |
「余白を変更」します。 |
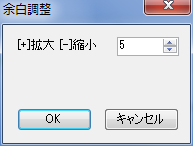 |
「余白を調整」で余白を拡大・縮小します。基のPDFファイルから余白を大きくしたり小さくしたりできます。 |
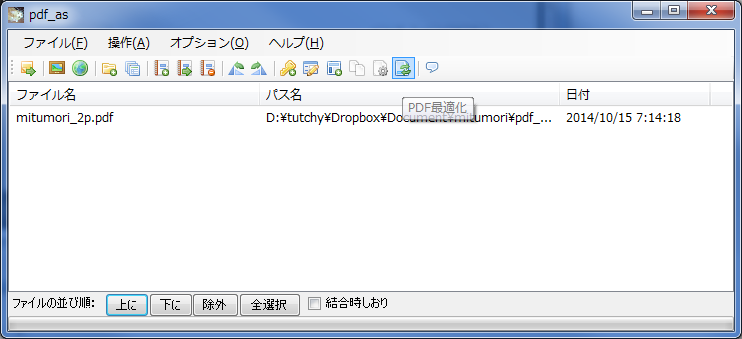 |
「PDFファイルを最適化」します。PDF内の余分な情報を削除することで、ファイルサイズを小さくできる場合があります。 |
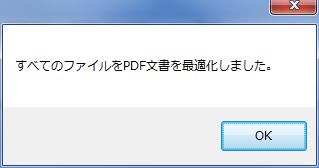 |
「すべてのファイルをPDFを保存しました」のダイアログが表示されるので[OK]をクリックします。
とにかくたくさんの機能があるので、いろいろ触って試してみるのが良いと思います。 |
Amazonで PDF 関連のおすすめ商品を探す(有償ソフト)


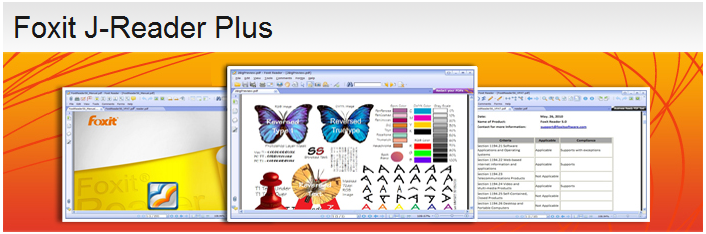
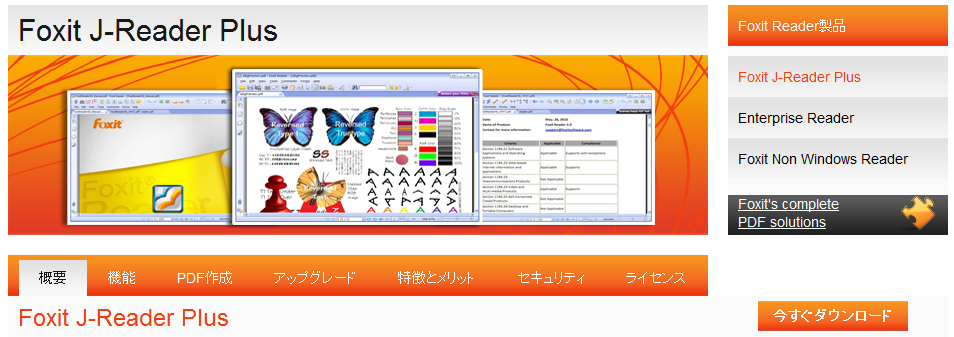
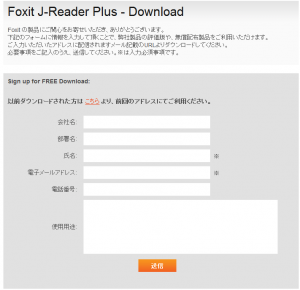
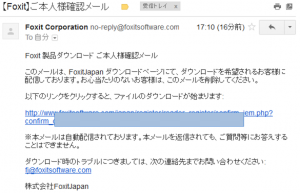
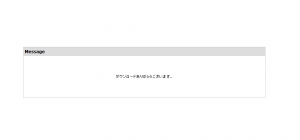
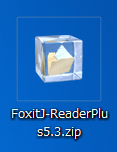
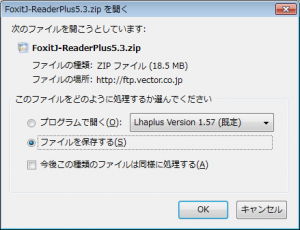
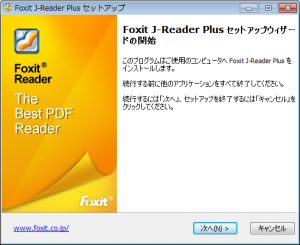
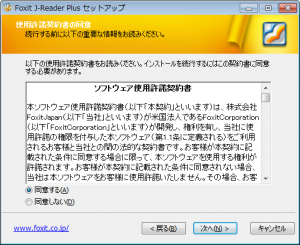
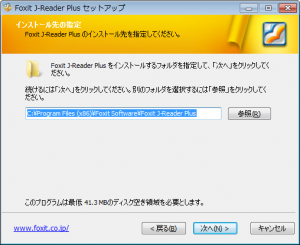
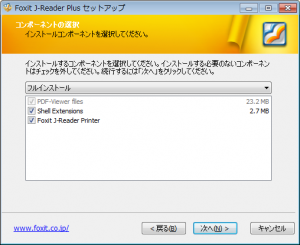
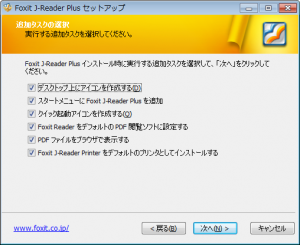
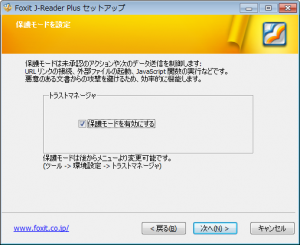
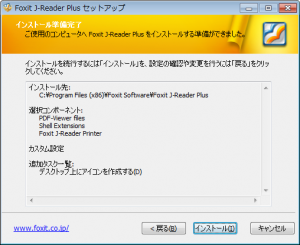
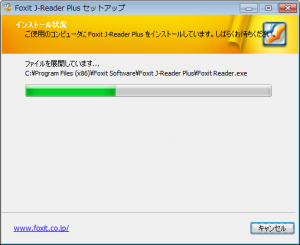
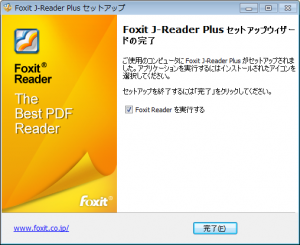
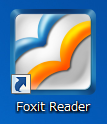
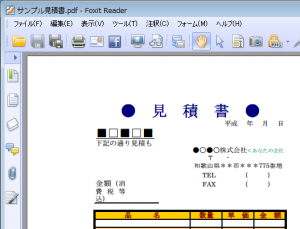
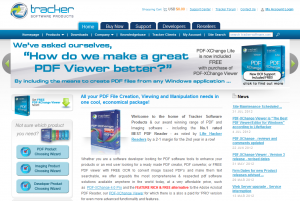
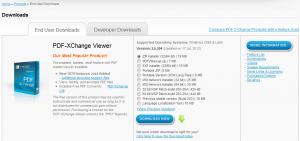
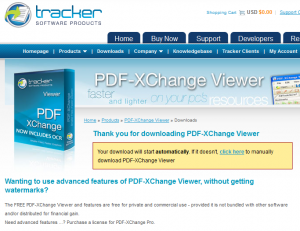
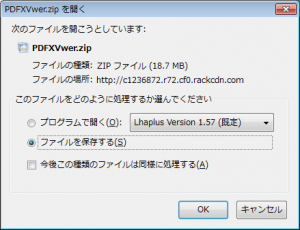
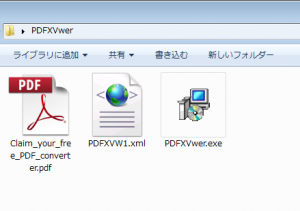

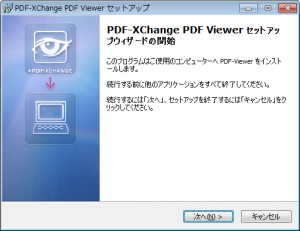
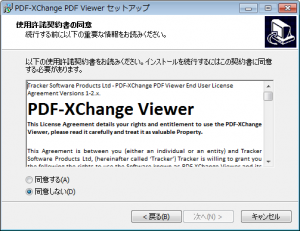
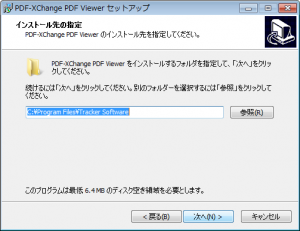
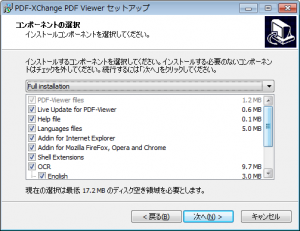
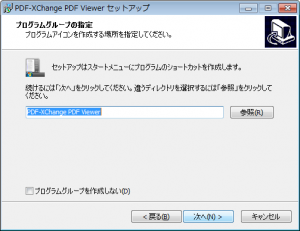
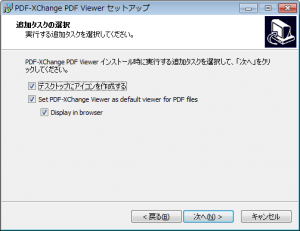
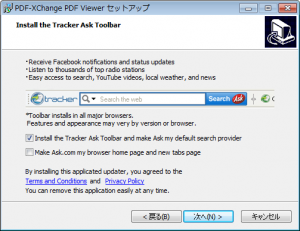
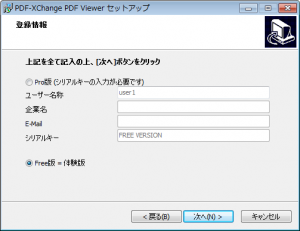
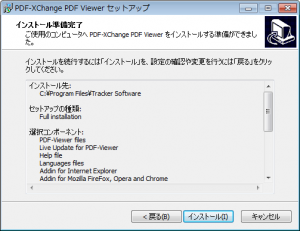
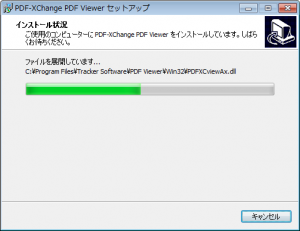
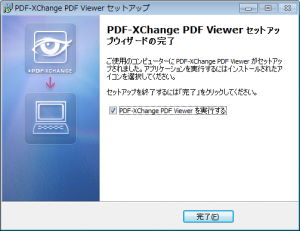
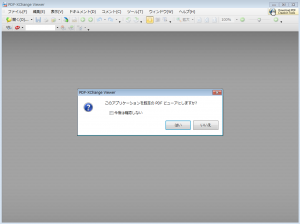

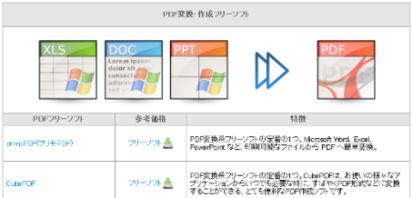
![JUST PDF 2 [編集]](http://pdffreesoft.sub.jp/wp/wp-content/uploads/JustPDF21-150x150.jpg)
![JustPDF2 JUST PDF 2 [編集]](/wp/wp-content/uploads/JustPDF21-300x175.jpg)
![JUST PDF 2 [作成・高度編集・データ変換]通常版 DL版 [ダウンロード]](http://ecx.images-amazon.com/images/I/41fjPo2vv7L.jpg)