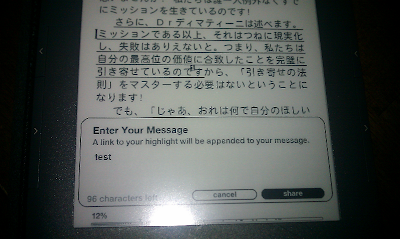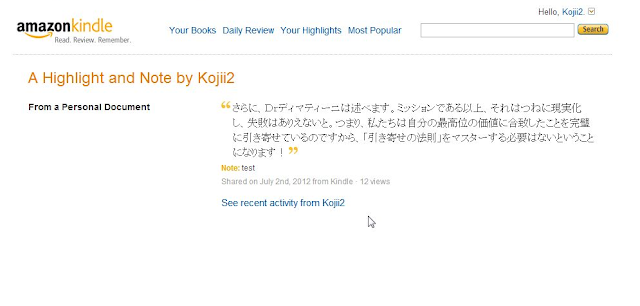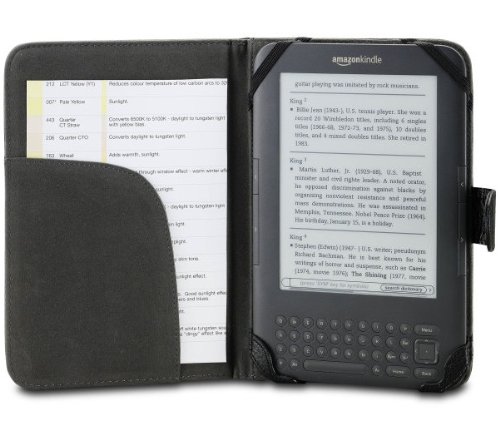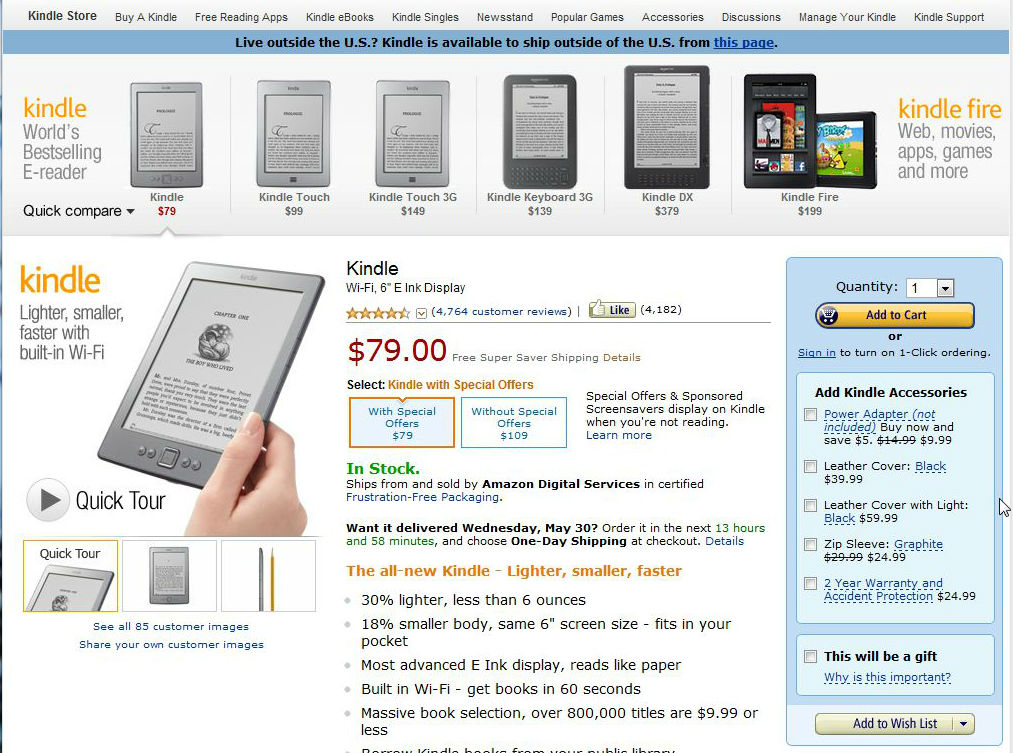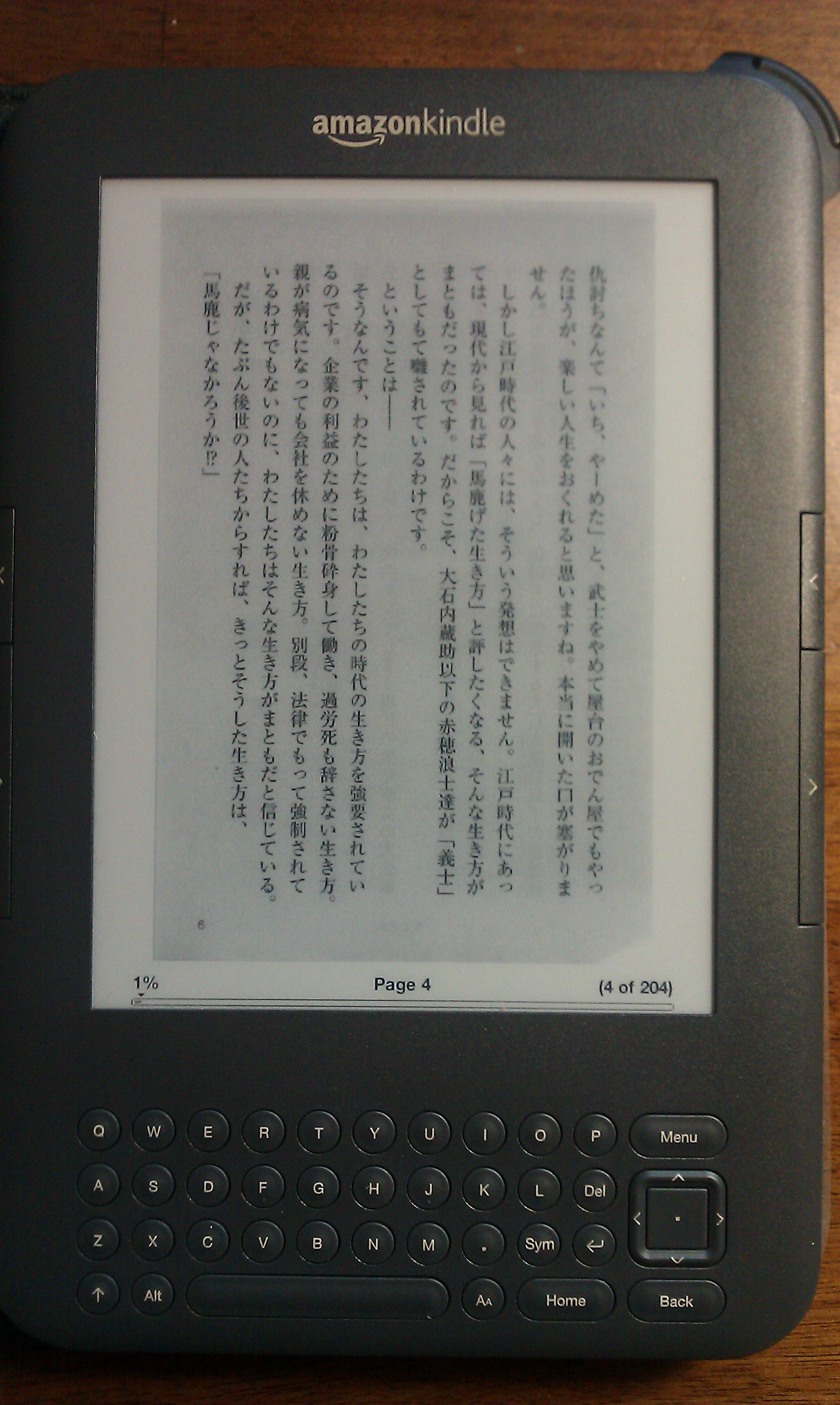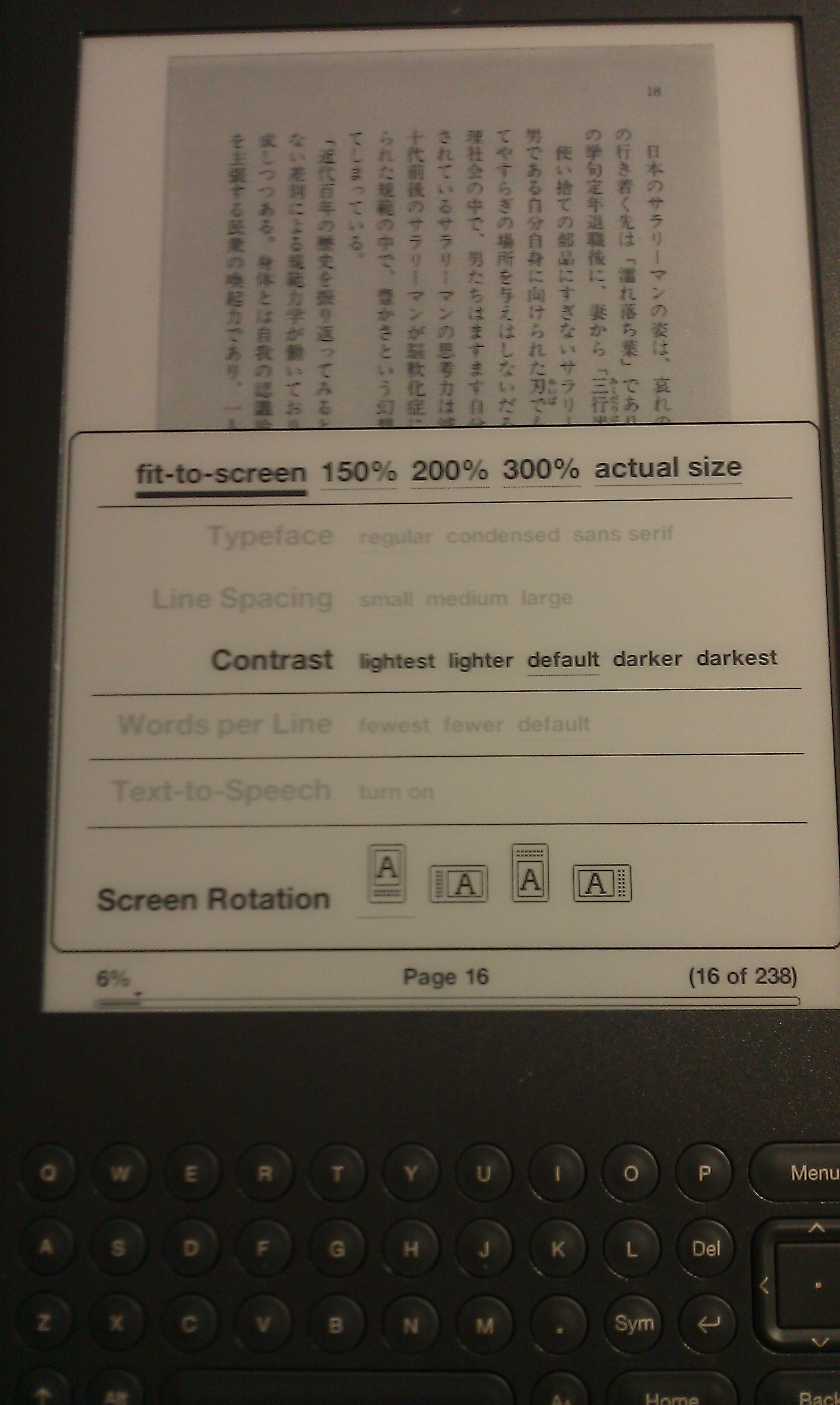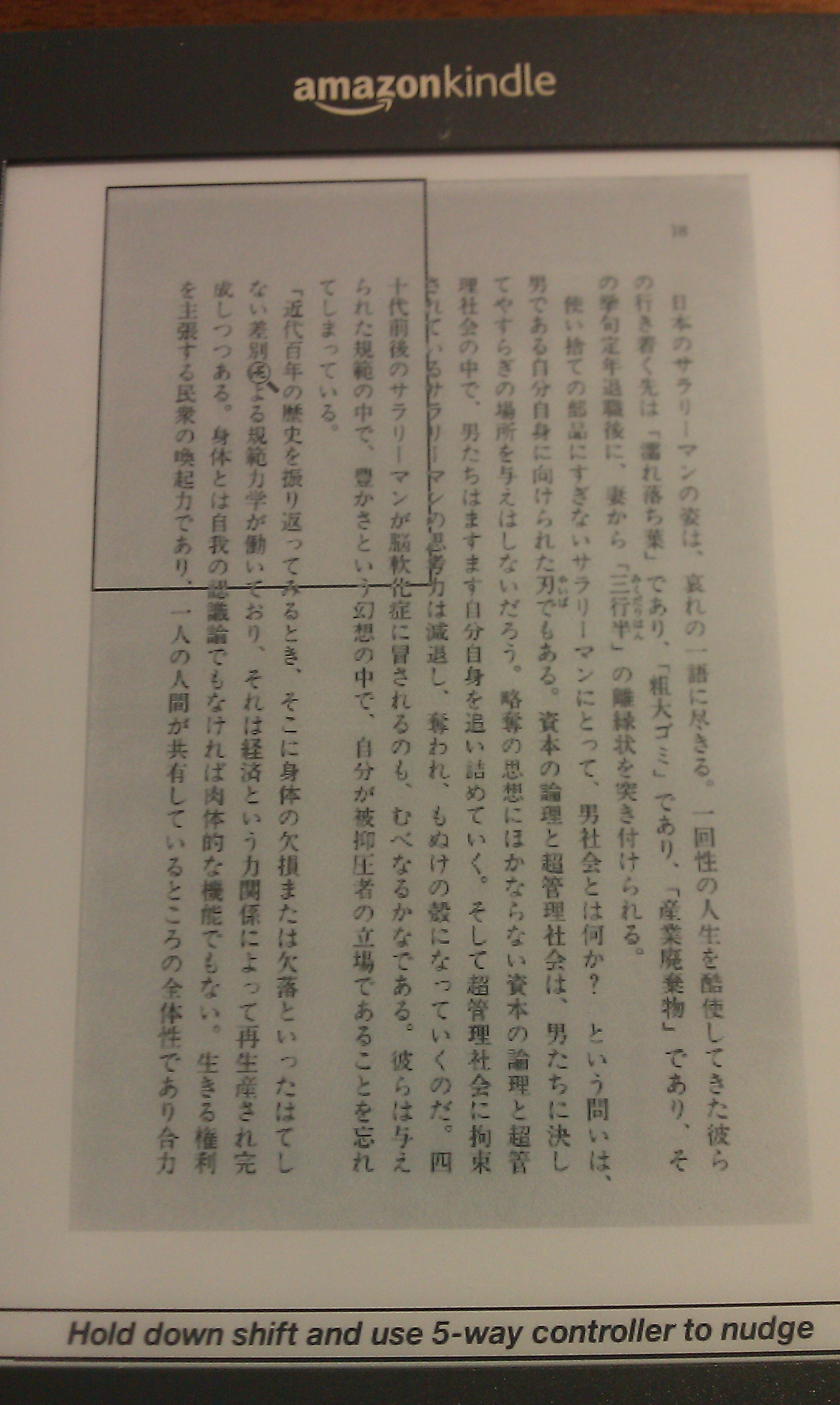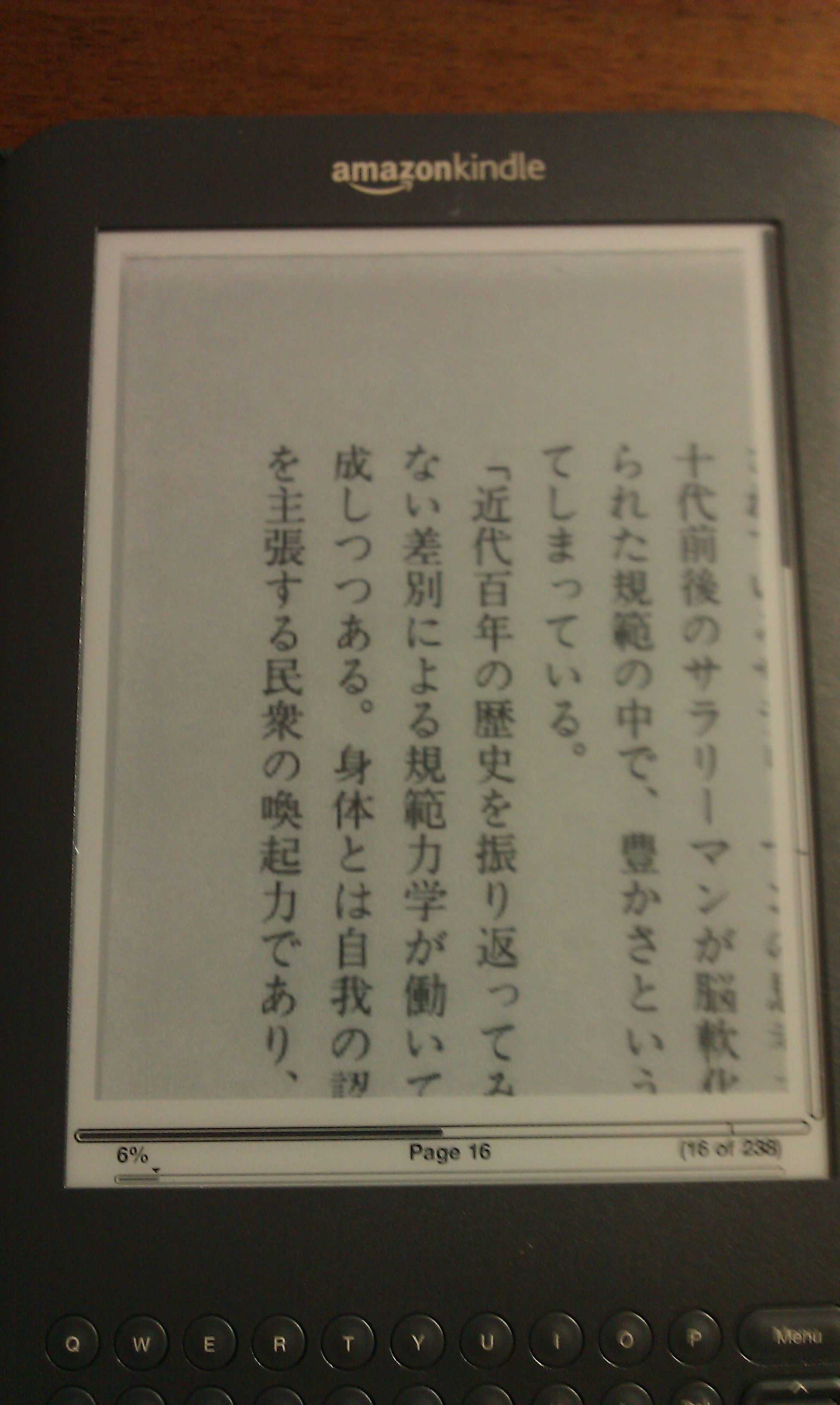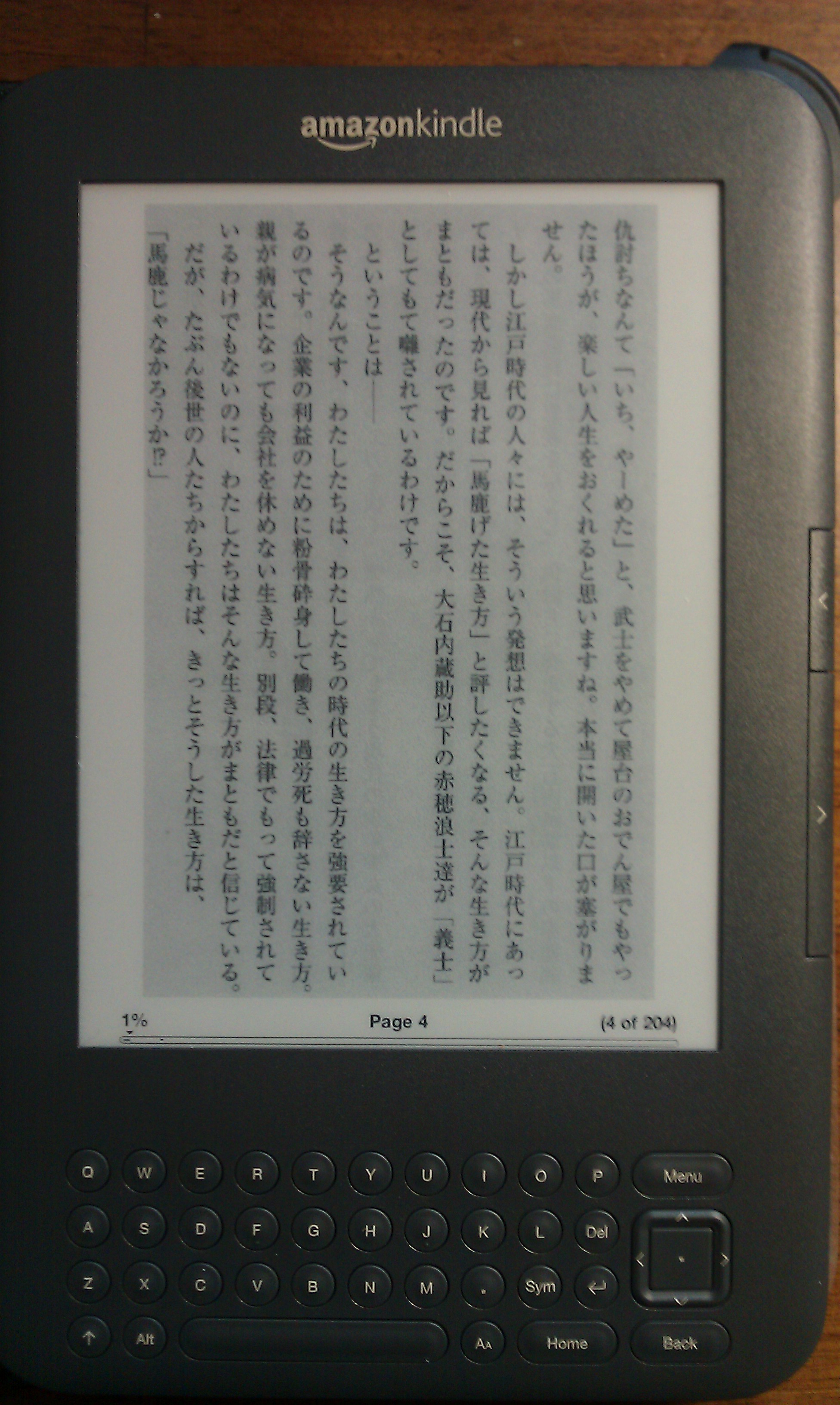AD
Kindleで読んでいる本をその画面からツイートすることができるが、若干、思ってたのと違った。
読んでる文書(PDF以外)で、アンダーライン(Highlight)か一言メッセージ(Noteという)を設定して、後でブックマーク的に使ったり、一言添えておくことができるが、このハイライト・ノートをツイート(シェア)できる。
カーソルを Highlight か Note番号 上において Alt + Enter キーを押すとメッセージの入力を促され(既にメッセージを設定してあるなら選択)、Share を押すと共有される。
あらかじめツイッターもしくはフェイスブックのアカウントとリンクさせておかないとイケナイ。リンクさせるにも厳しい条件があり。
それは、正確な国・住所と電話番号、クレジットカード登録とAmazon.com(USA) での1クリック購入を設定してあること。
もちろん、ツイッターかフェイスブックのアカウントがすでにあること。
これだけ条件がそろって初めてTweet(Share)できる。
で、実際にしてみると、Amazon.comの個人ハイライト・ノートページへのリンクという形でツイートされるのだ。
一言がある場合は、ひとことの後にアマゾンのリンク。
こうなってるのはやはり、著作権がらみが関与してるからなんでしょうか。
Amazonで PDF 関連のおすすめ商品を探す(有償ソフト)
AD