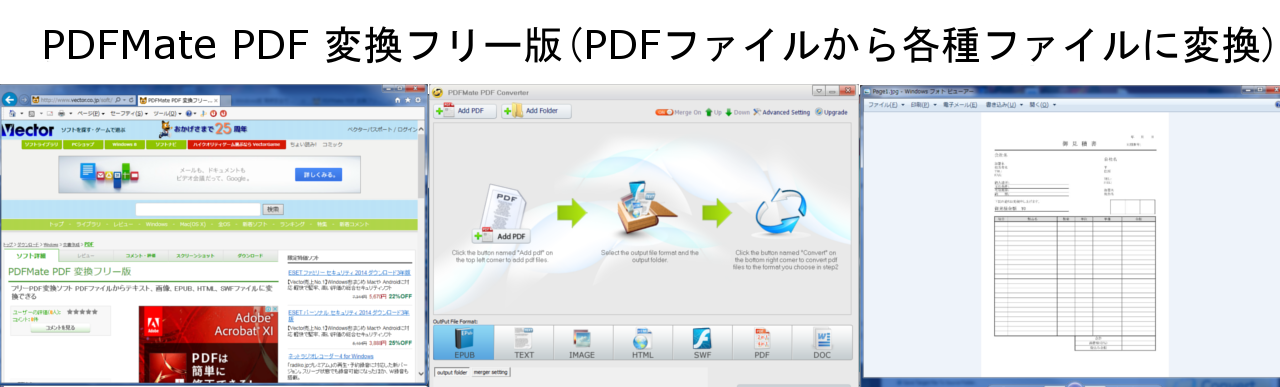PDFMate PDF 変換フリー版(PDFファイルから各種ファイルに変換)
| PDFMate PDF 変換フリー版は、PDFファイルからテキスト、画像、EPUB、HTML、SWFファイルに変換するフリーソフトウェアです。 |
[PDFファイルから各種ファイルに変換する方法]
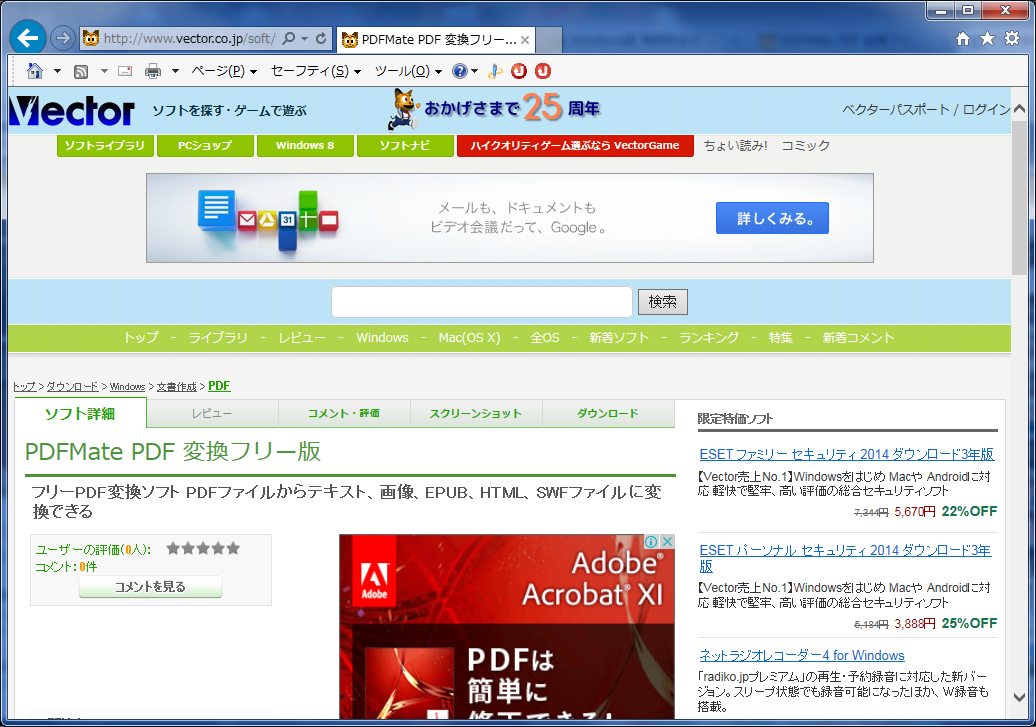 |
ベクターのURL( http://www.vector.co.jp/soft/winnt/writing/se497737.html )を開きます。 |
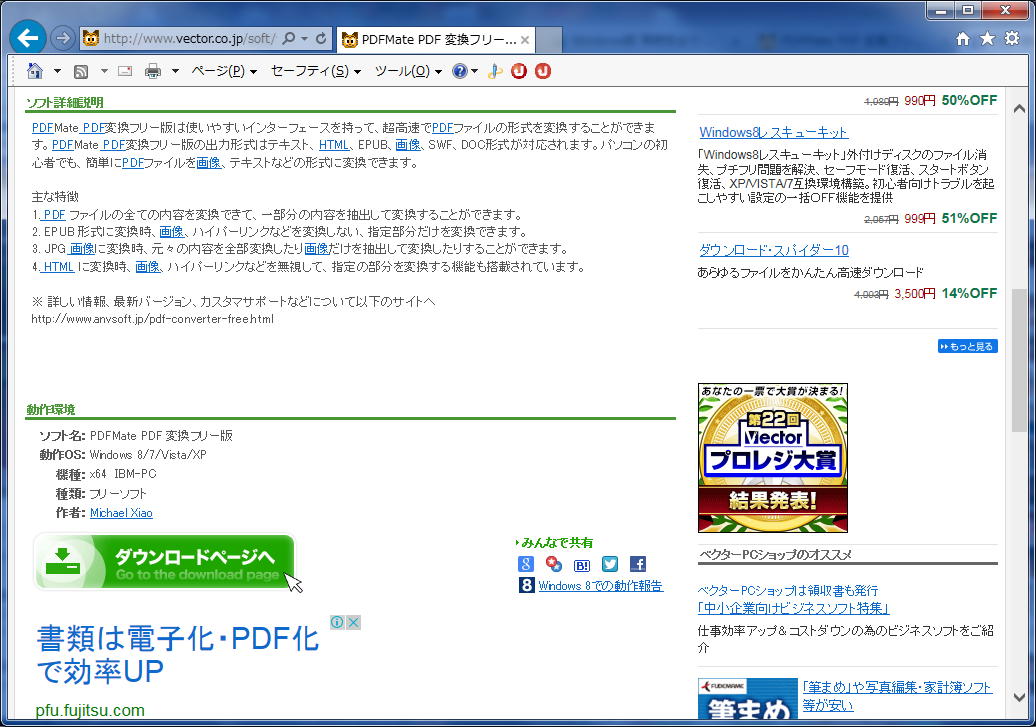 |
ページ下部の、[ダウンロードページへ]ボタンをクリックします。 |
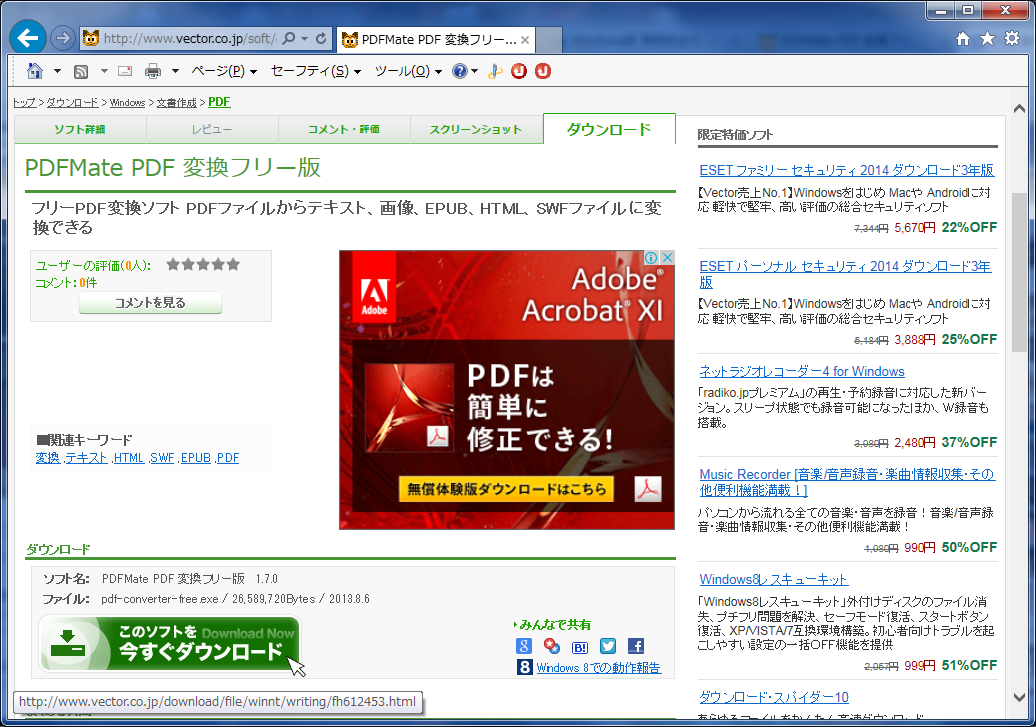 |
ダウンロードページの[このソフトを今すぐダウンロード]ボタンをクリックします。 |
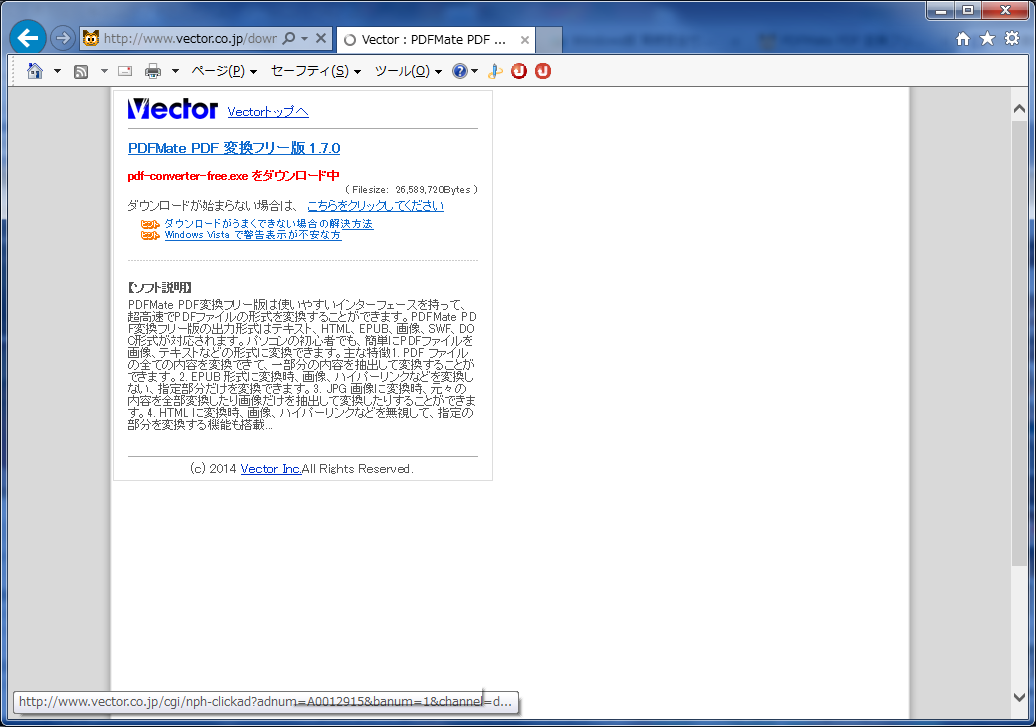 |
ダウンロードが始まります。もし始まらない場合は「ダウンロードが始まらない場合は~」の後ろのリンクをクリックします。 |
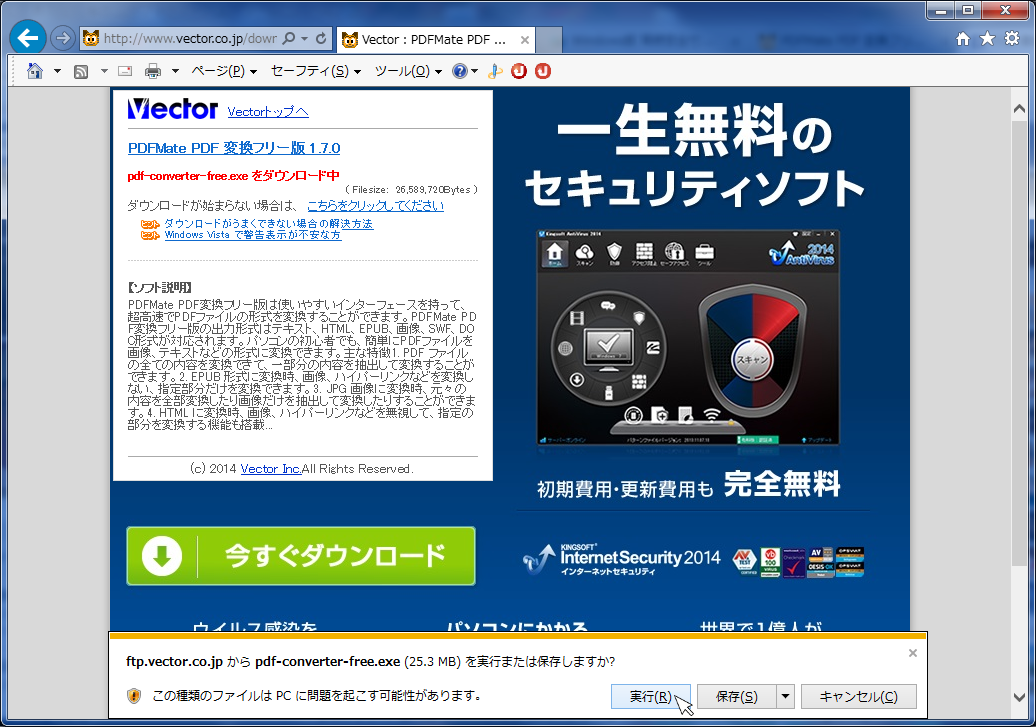 |
「~を実行または保存しますか?」のダイアログが表示されれば[実行]ボタンをクリックします。 |
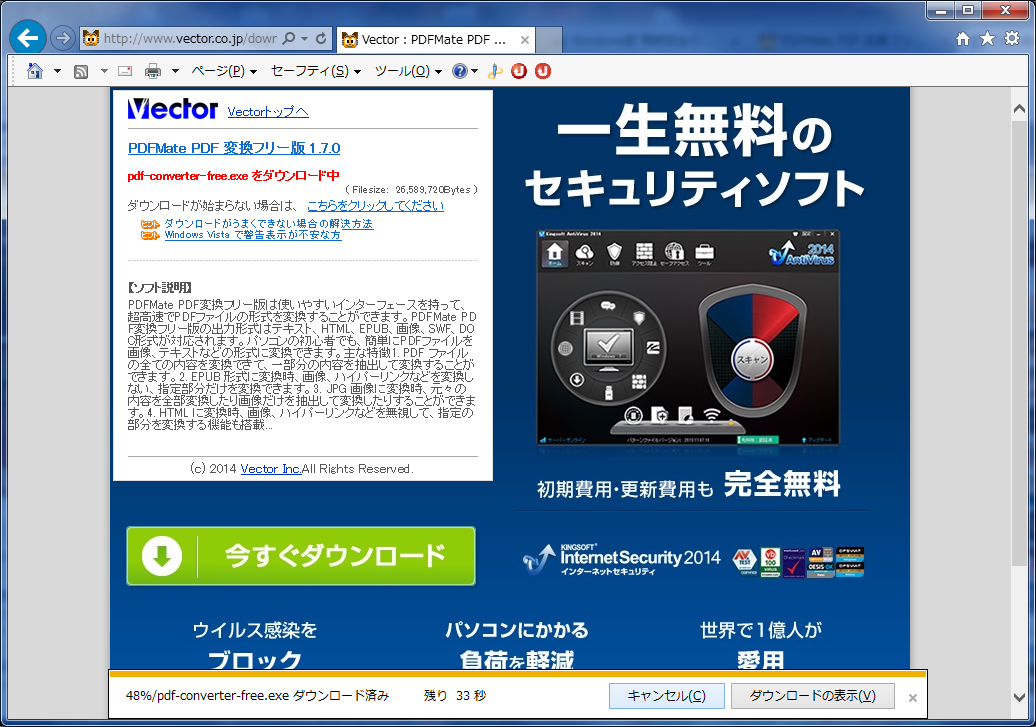 |
インストールファイルがダウンロードされ、インストールが始まります。 |
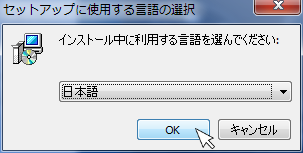 |
セットアップに使用する言語をを選択し、[OK]をクリックします。 (デフォルトは「日本語」) |
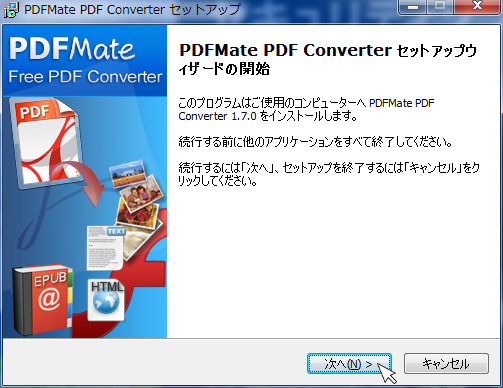 |
「PDFMate PDF Converter セットアップウィザード」が開始されます。 [次へ(N) >]をクリックします。 |
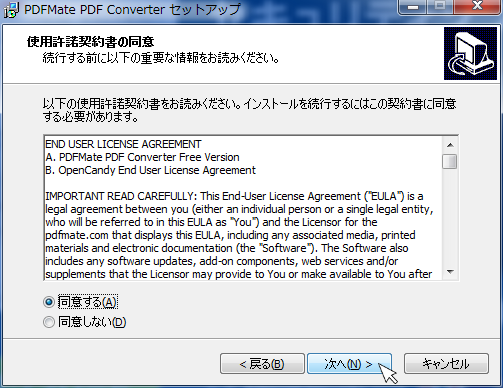 |
「同意する」にラジオボタンが選択された状態で[次へ(N) >]をクリックします。 |
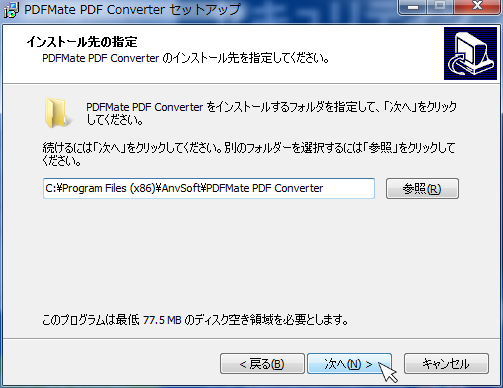 |
「インストール先の指定」で[次へ(N) >]をクリックします。 (インストール先は必要に応じて変更可能) |
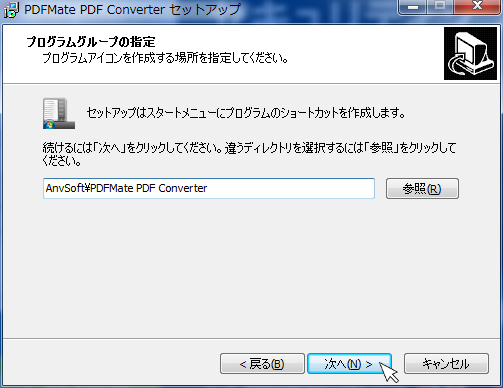 |
「プログラムグループの指定」で[次へ(N) >]をクリックします。 (プログラムグループは必要に応じて変更可能) |
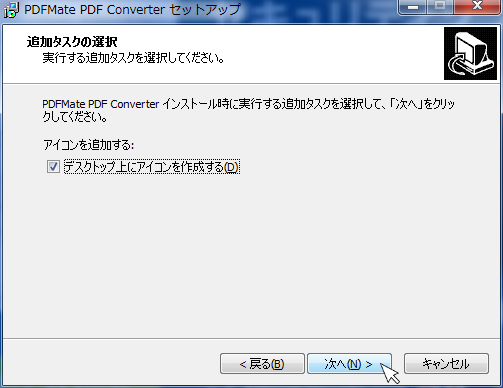 |
「追加タスクの選択」で[次へ(N) >]をクリックします。 (デスクトップ上にアイコンを作成しない場合はチェックを外します) |
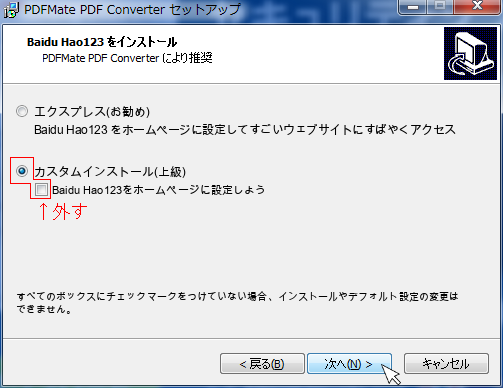 |
「Baidu Haoをインストール」で、ここではインストールを行わないので「カスタムインストール」のラジオボタンをクリックし、「Baidu Hao123をホームページに設定しよう」のチェックを外してから[次へ(N) >]をクリックします。 |
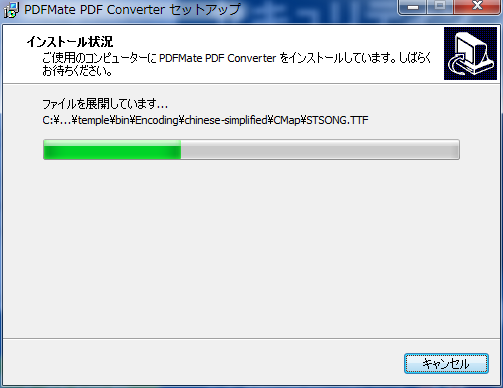 |
インストールが始まりますので、次の画面に変わるまで待ちます。 |
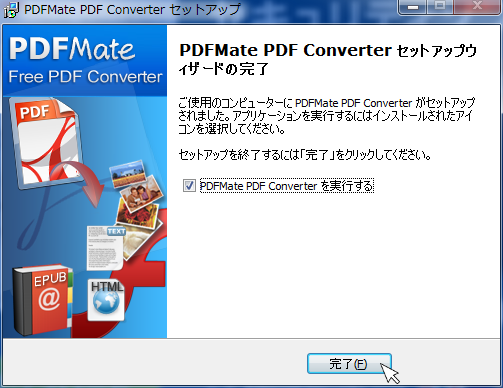 |
「PDFMate PDF Converter セットアップウィザードの完了」画面が表示されればインストール完了です。 「PDFMate PDF Converterを実行する」にチェックを入れ、[完了(F)]をクリックすると起動します。 |
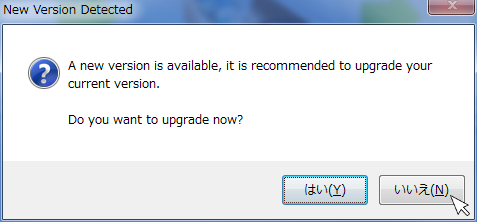 |
最新版へのアップグレードを行うかのダイアログです。 [はい(Y)]をクリックすると、ブラウザで最新版のダウンロードページに飛びますが、ここでは[いいえ(N)]をクリックします。 |
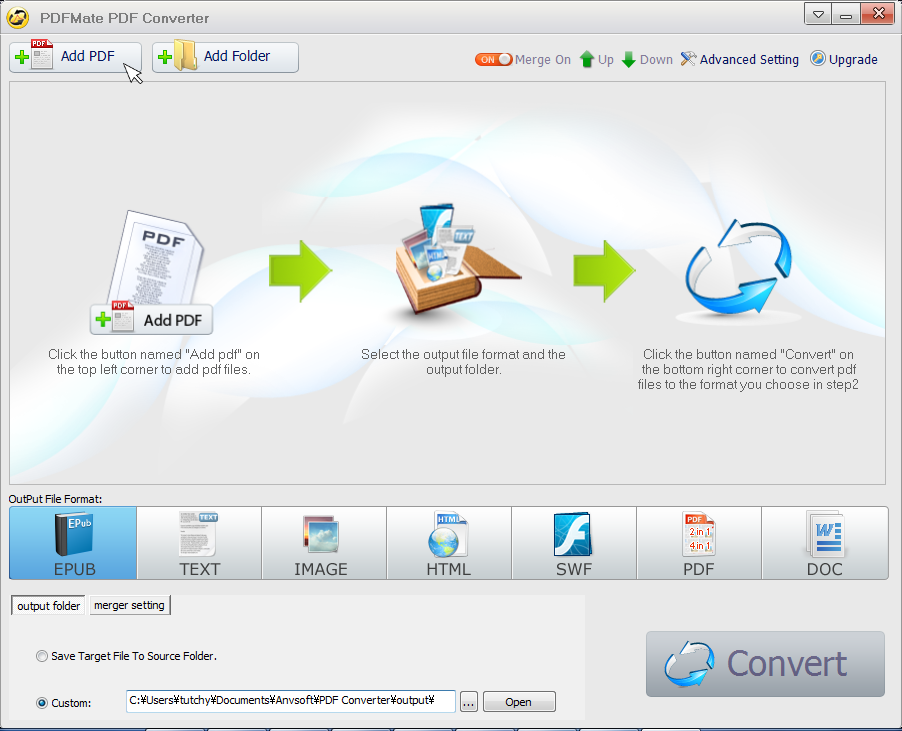 |
「PDFMate PDF Converter」が起動します。 [Add PDF]をクリックします。 |
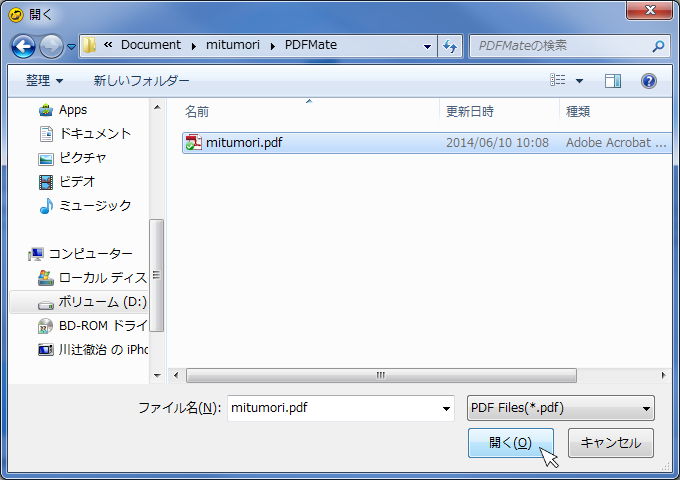 |
変換したいPDFファイルを選択し、[開く(O)]をクリックします。 |
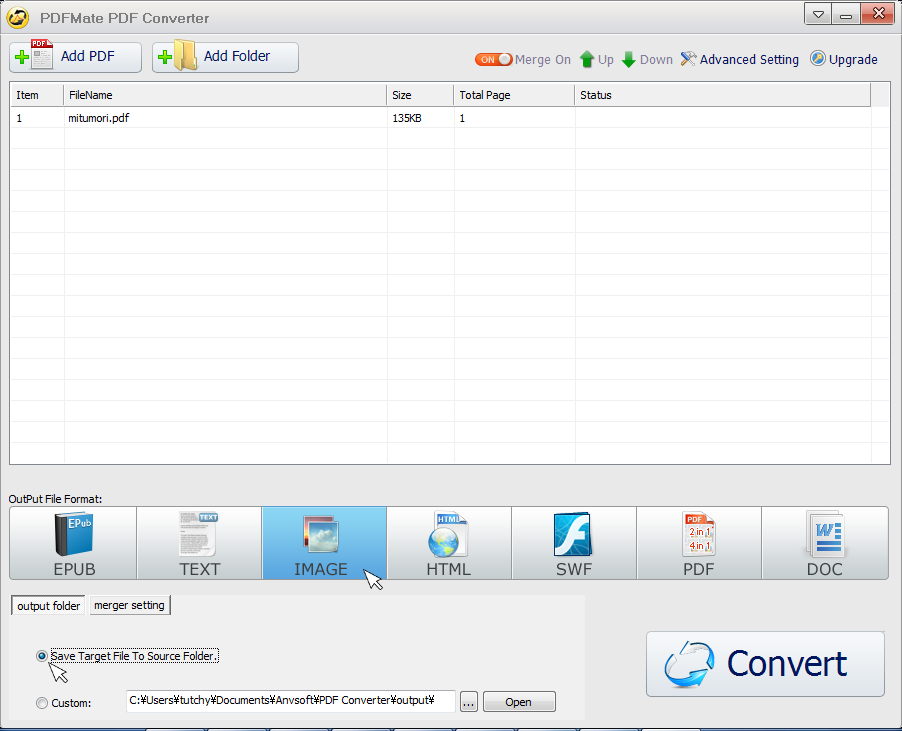 |
選択したファイルがリストに追加されます。 ここでは「OutPut Format」(出力形式に)「IMAGE」(イメージ)を選択します。 「output folder」に「Save Target File To Source Folder」を選択すると、変換元のPDFファイルのフォルダ配下に出力されます。 |
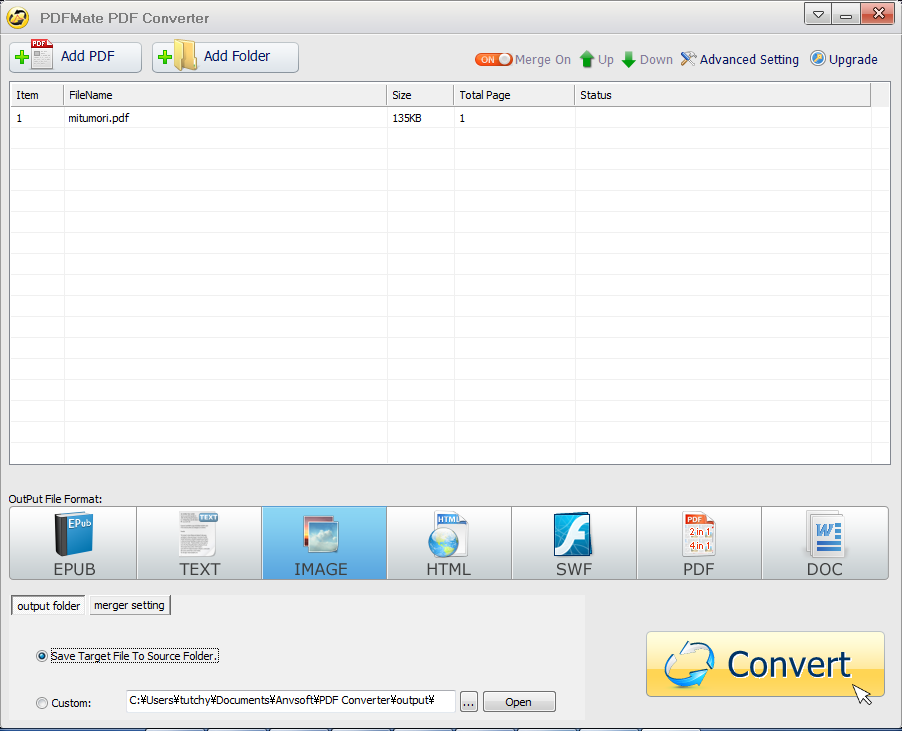 |
画面右下、[Convert]ボタンをクリックすると変換が始まります。 |
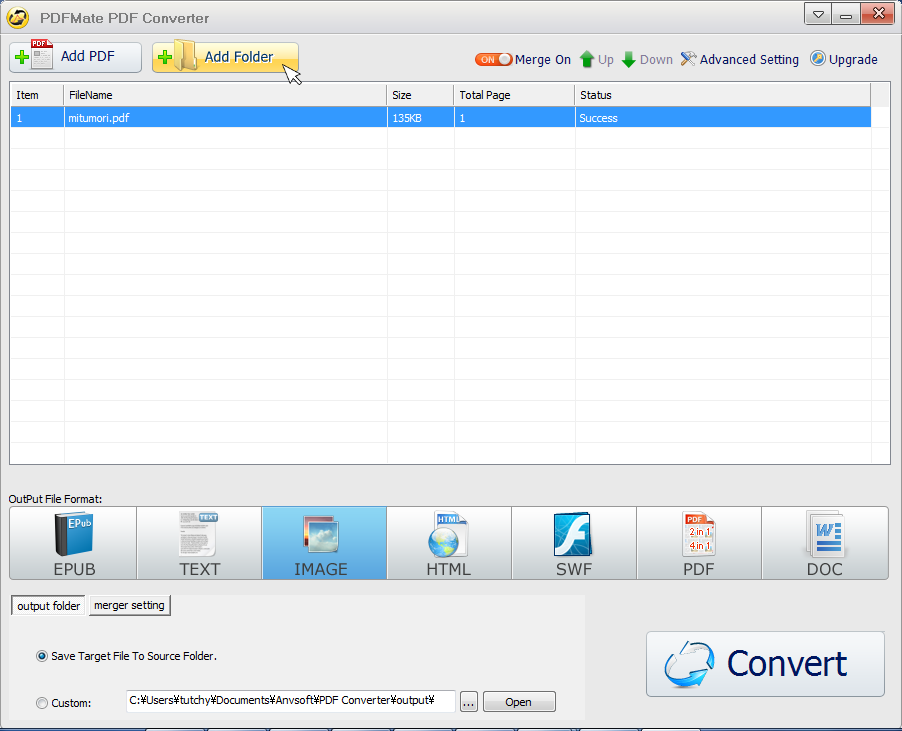 |
ちなみに[Add Folder]ボタンをクリックすると・・・ |
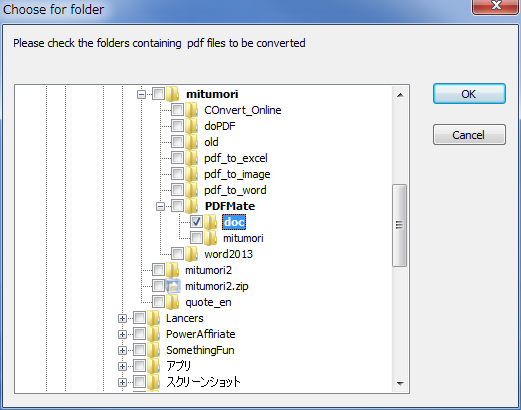 |
指定したフォルダ内にあるPDFファイルを変換、という指定もできます。 |
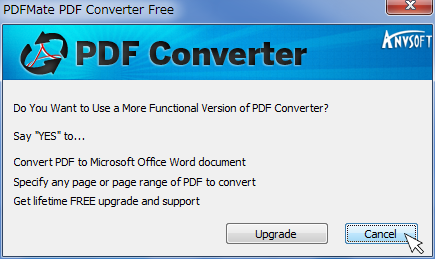 |
手順に戻ります。高機能版へのアップグレードを勧められますが、ここでは[Cancel]をクリックします。 |
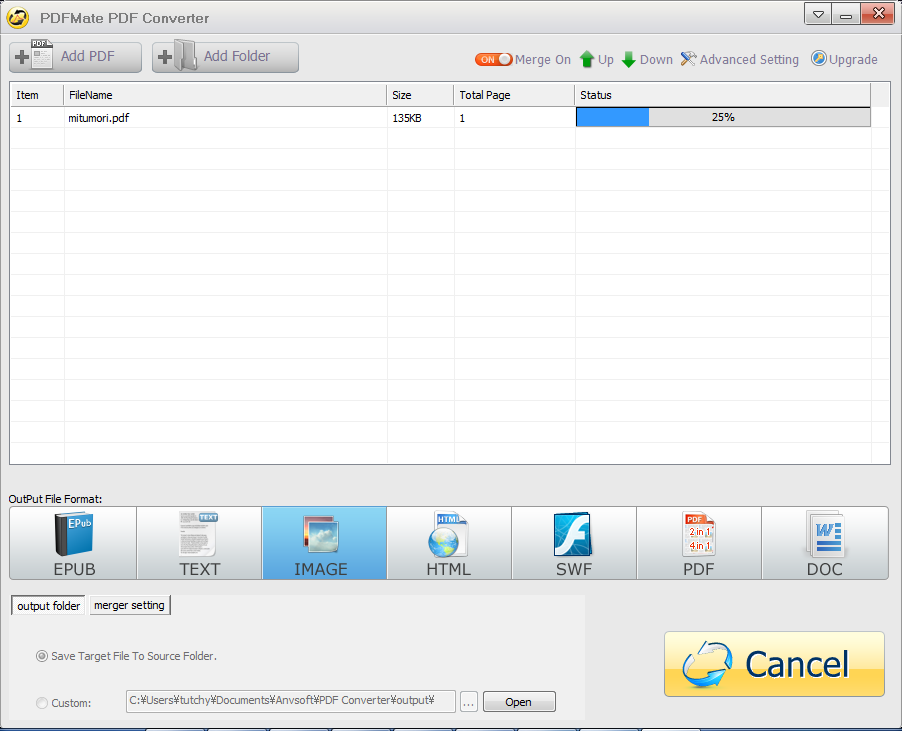 |
ファイルの変換が始まります。プログレスバーが100%になるまで待ちます。 |
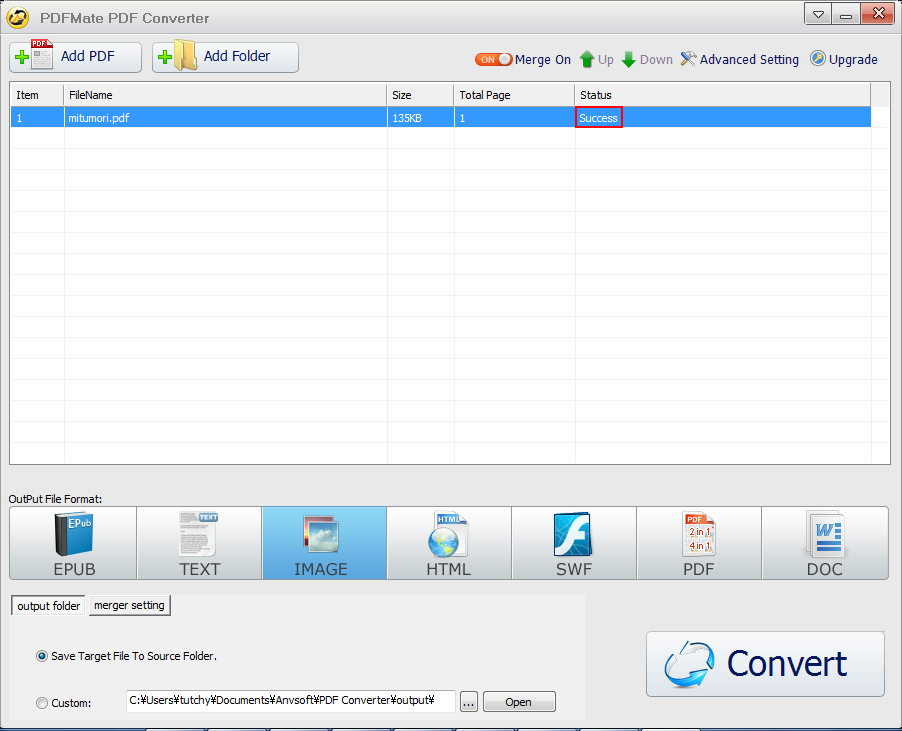 |
「Status」が「Success」になると変換完了です。 |
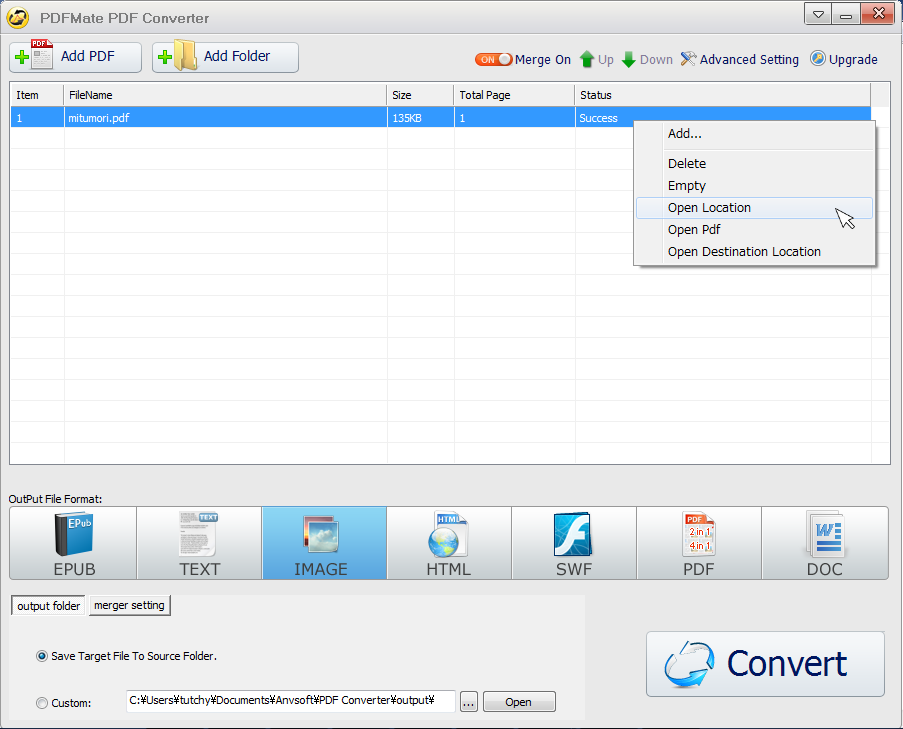 |
リスト上の、変換されたファイルの行を右クリックし、「Open Location」をクリックすると、変換先のフォルダが開きます。 |
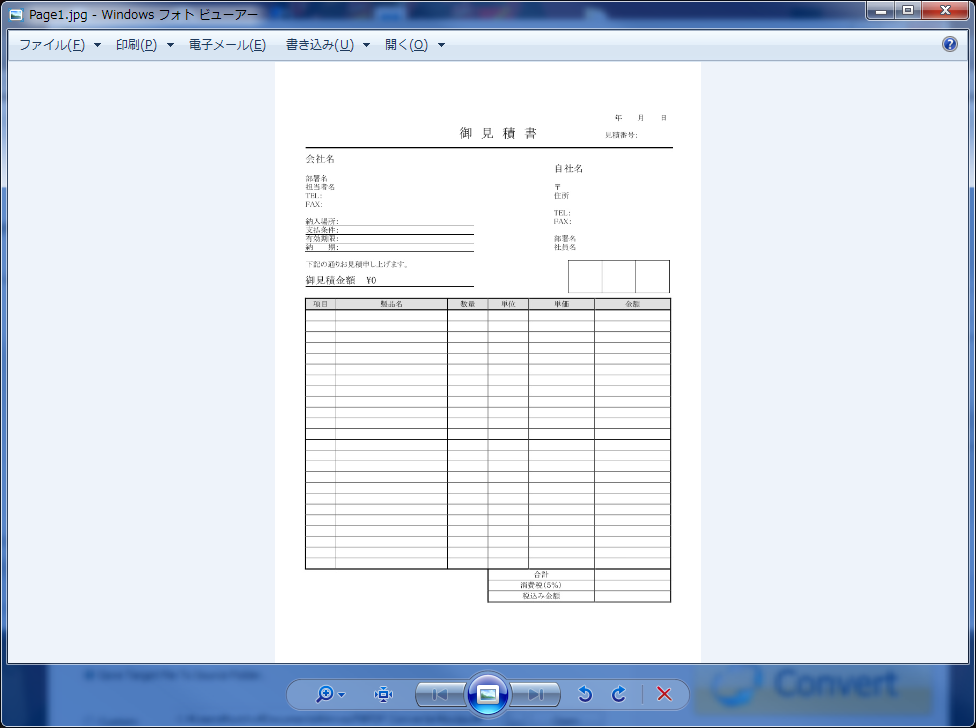 |
PDFファイルがイメージに変換されました。 いろいろなファイル形式で試してみると良いと思います。 |
Amazonで PDF 関連のおすすめ商品を探す(有償ソフト)