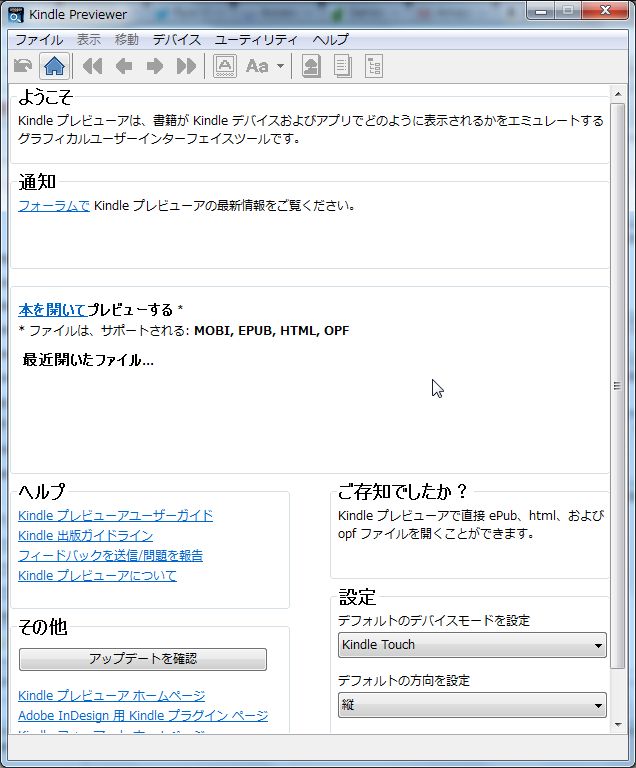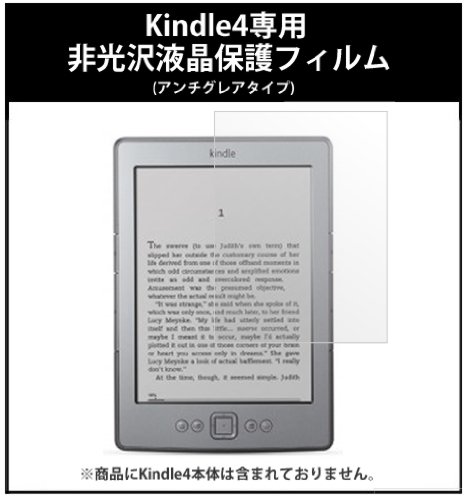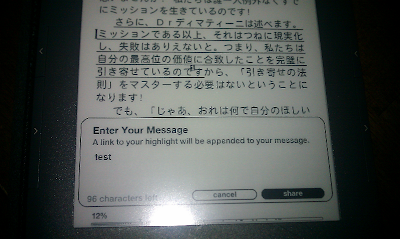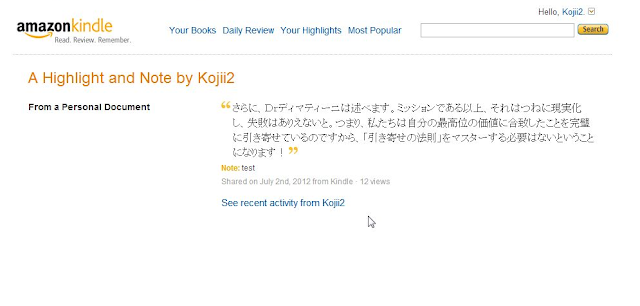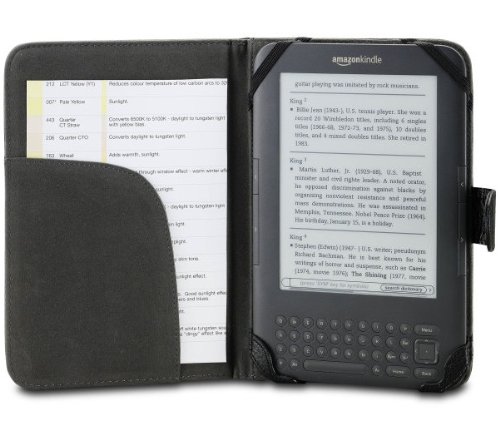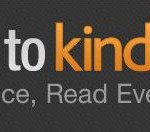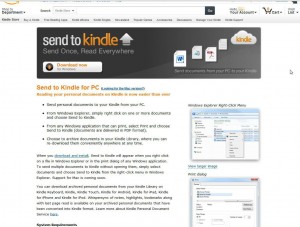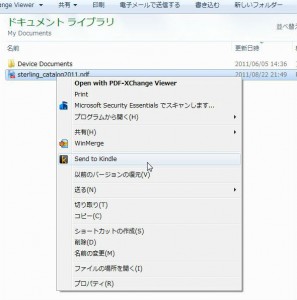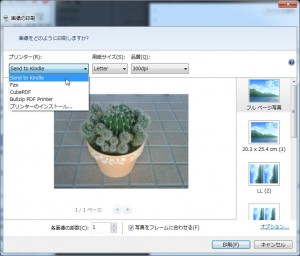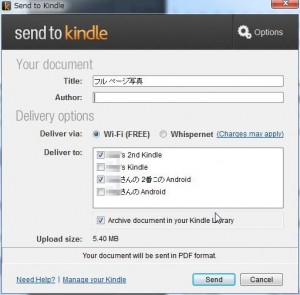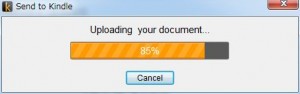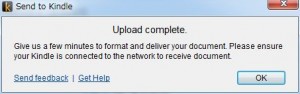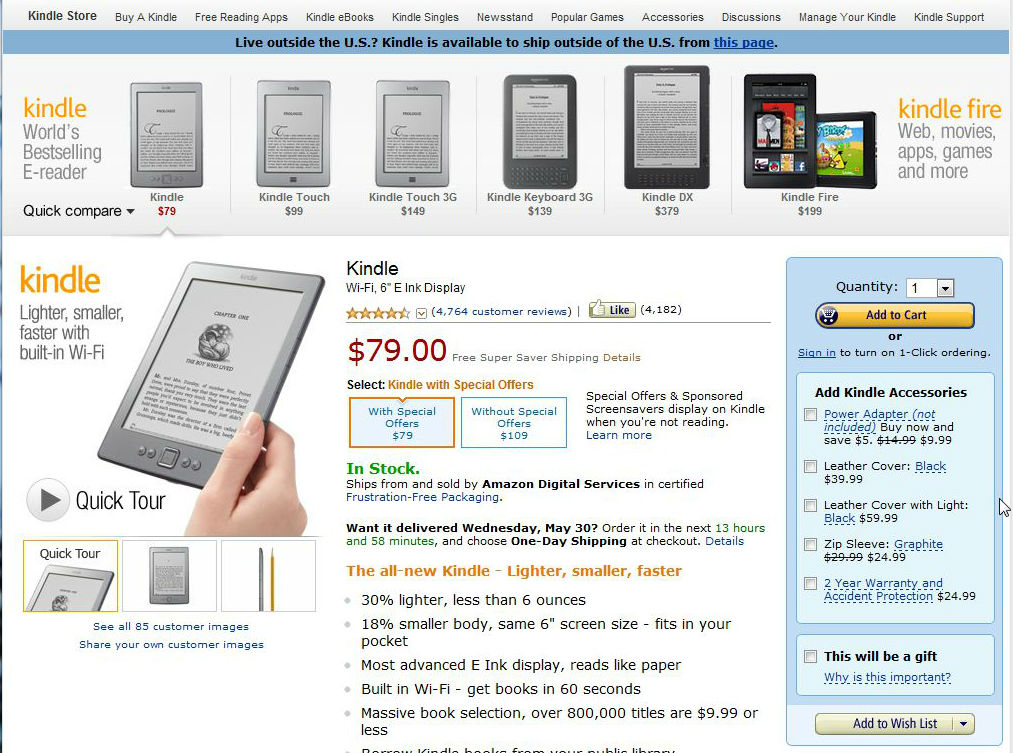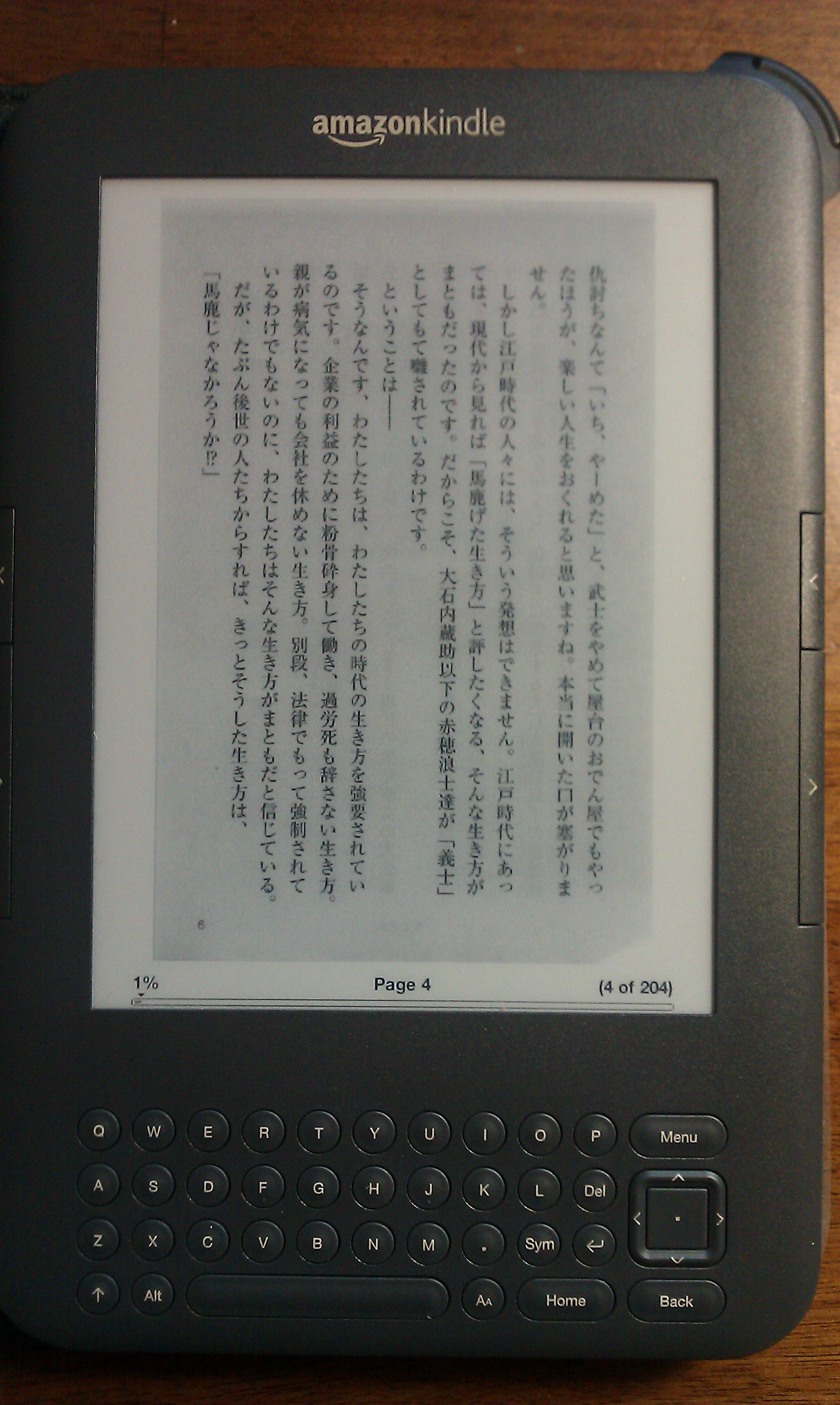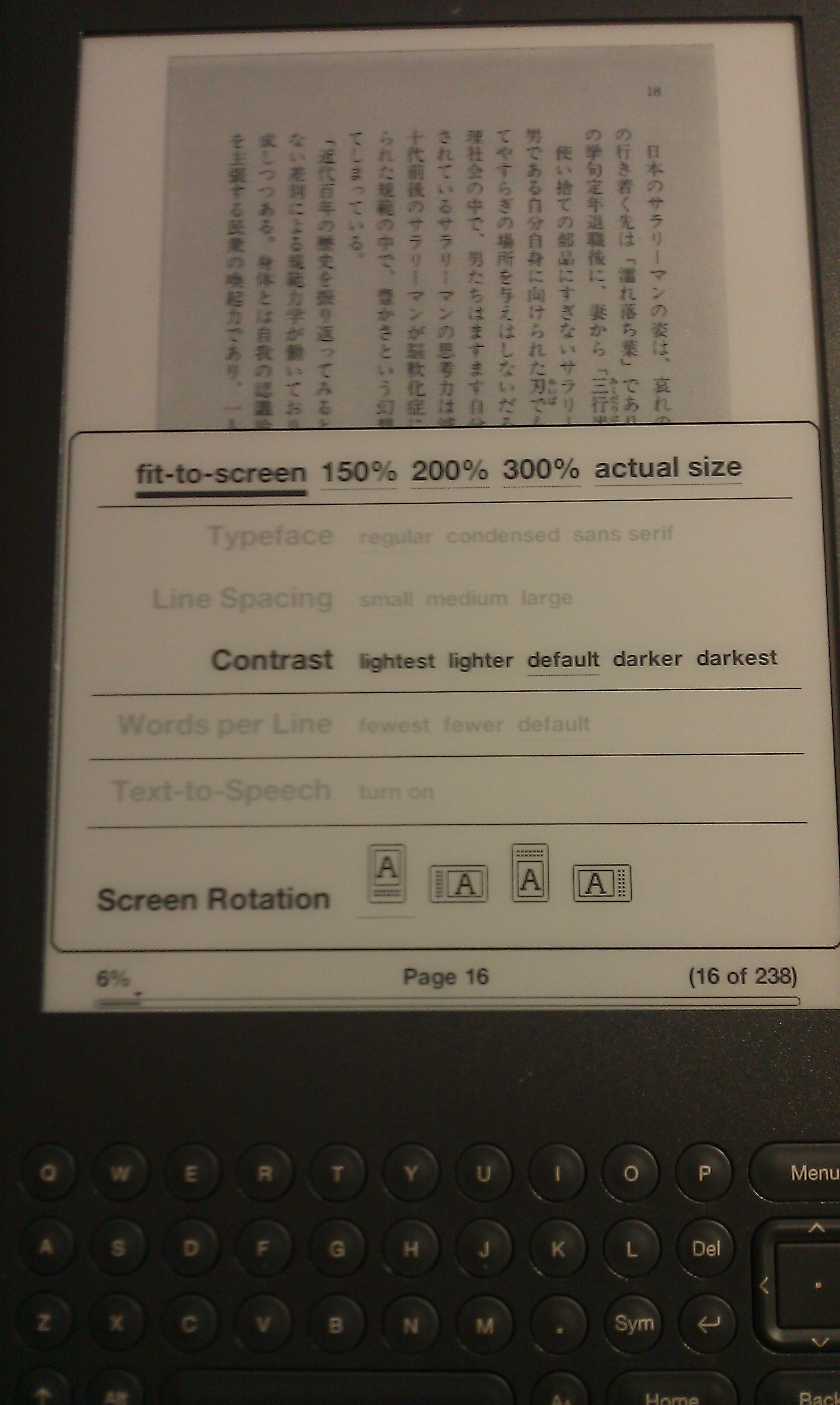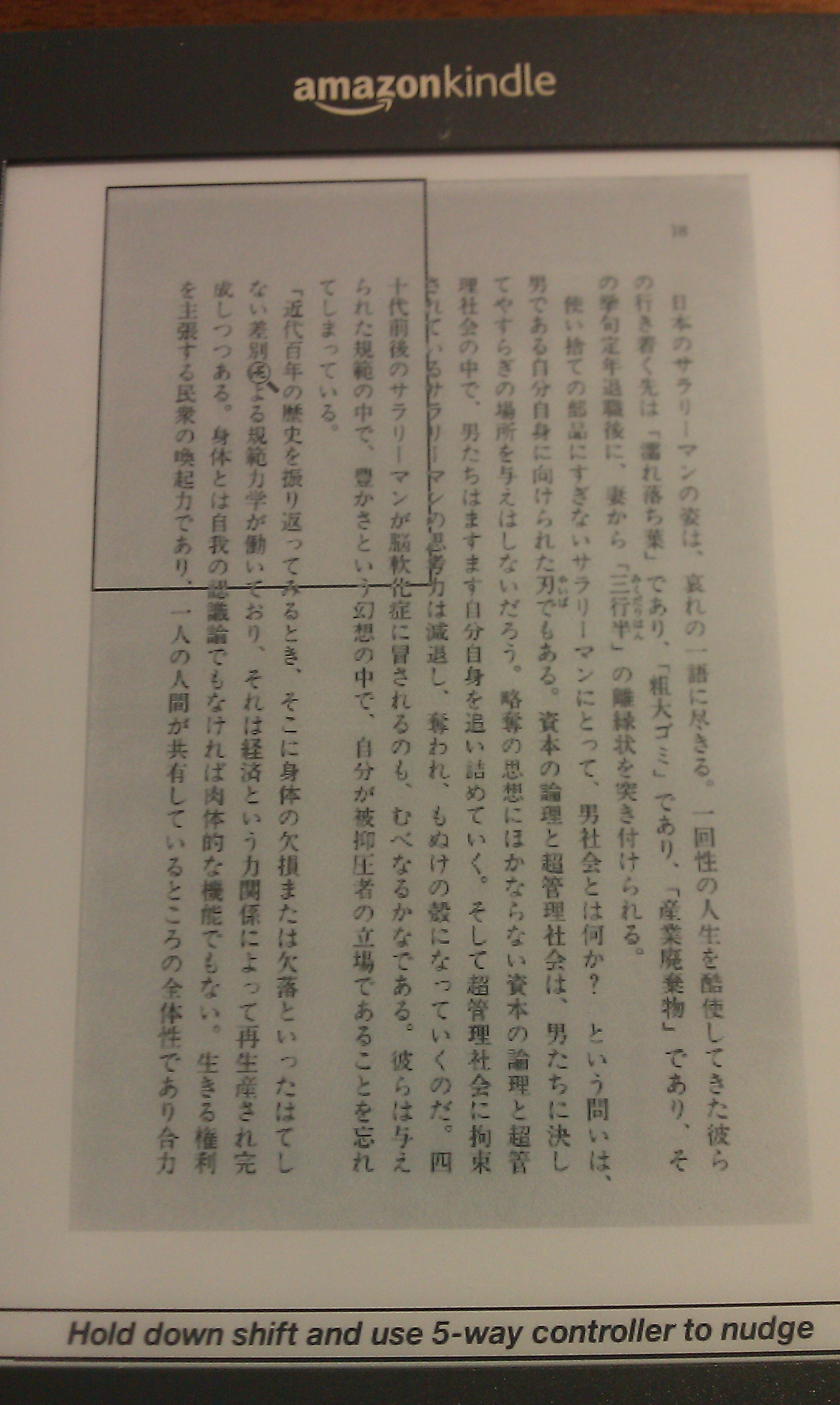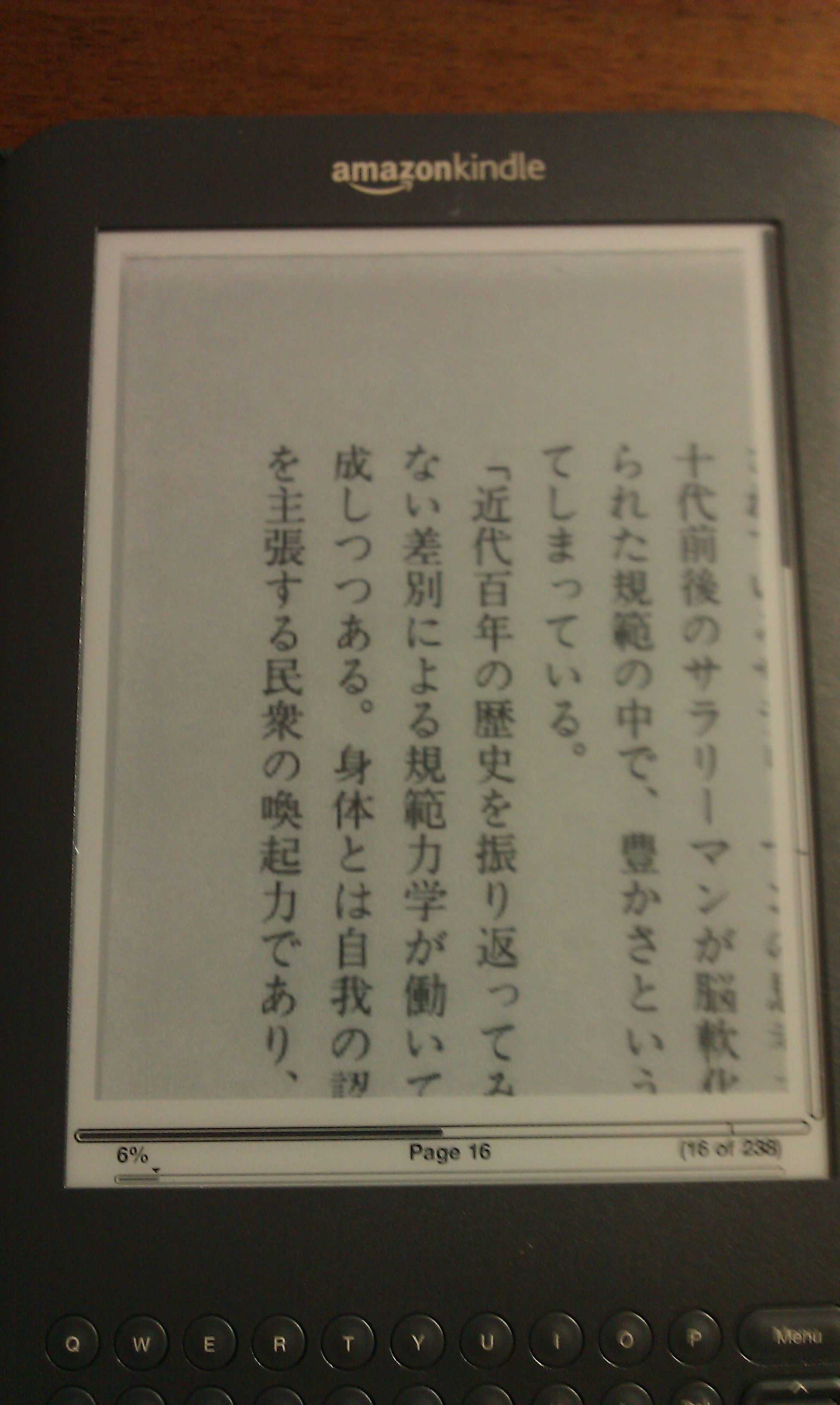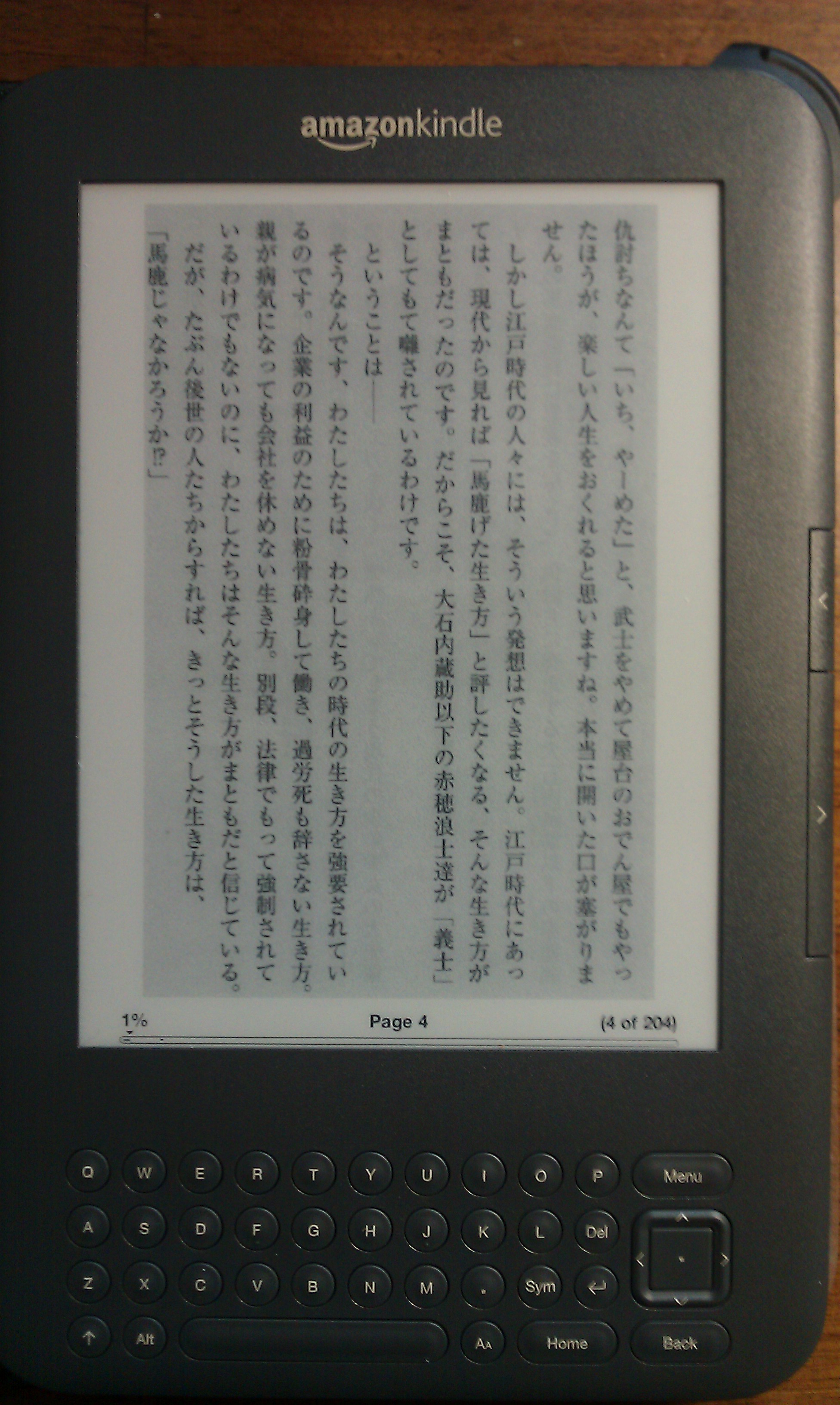AD
Kindle Previewer(キンドル プレビューアー)
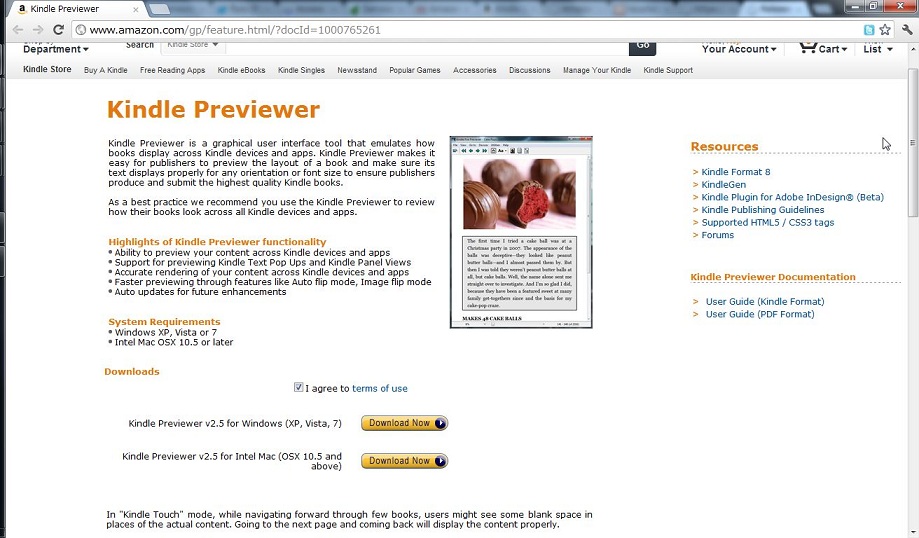
キンドル プレビューアーはkindle用コンテンツの作成時に各種キンドルデバイス上でどのように表示されるかをチェックするシミュレーターです。
今までは自作mobiはKindle for PC でチェックしていましたが、これが結構問題がありました。
今度の、このKindle Previewerは各種キンドル別にモードを選択できるので、重宝しそうです。
使用可能なファイル形式
- .azw
- .mobi
- .prc
- .epub
- .opf
- .html
モード
- Kindle Fire
- Kindle Touch
- Kindle (3rd Generation)
- Kindle DX
- Kindle for iPhone
- Kindle for iPad
特筆すべき点は、とうとう日本語に対応してきた!点です。”ユーザーインターフェイス言語”で、日本語を選べます。Amazon Kindleの本格的日本進出がここでも伺えますね。
ダウンロード:Kindle Previewer 【詳しい説明・ユーザーガイドはこちら(英語PDF)】
AD
Amazonで PDF 関連のおすすめ商品を探す(有償ソフト)