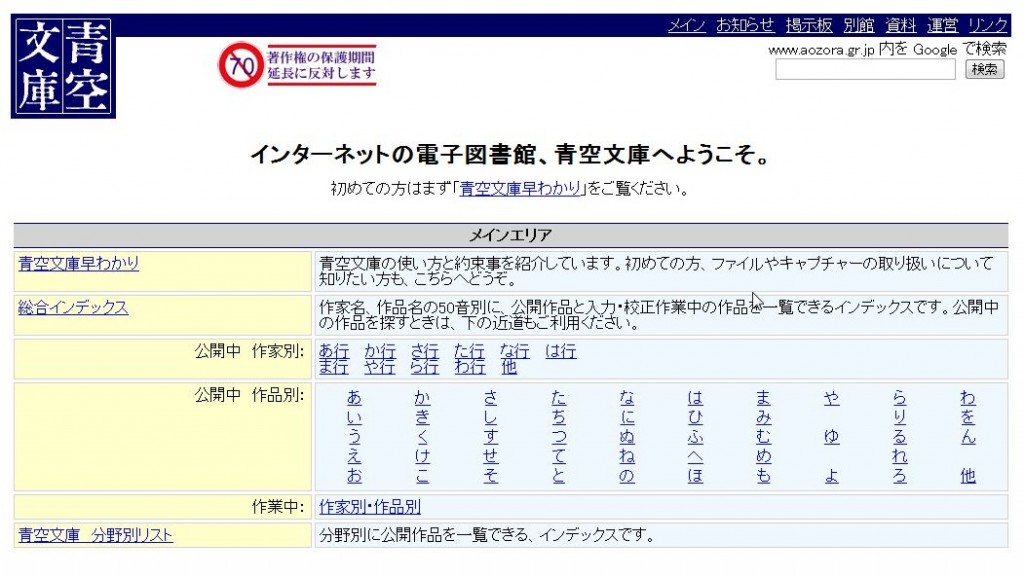ChainLP
V0.37-3
■何をするもの?
連番画像を指定サイズにリサイズして、画像だけのLRF、PDF、ePub、Mobi、または連番ファイルを作成します。
また、青空文庫形式のテキストファイルをソースとして入力し、画像化することもできます。
要するに「ChainLP = ChainLRF + ChainPDF + 縦書きテキスト画像化実験」です。
LRFとはLIBRIeやSonyReaderで採用されている電子ブックのフォーマットBBeBです。
PDFは言わずと知れたAdobe社の電子書籍フォーマットです。
ePub形式は国際デジタル出版フォーラムにより推奨される標準電子書籍フォーマットです。
Mobipocket形式は、Mobipocket社の電子書籍フォーマットです。
LIBRIe for printerと異なり、正確に指定サイズの画像に変換しますので、SonyReaderで表示してもリサイズジャギが出ません。
また内部の圧縮形式を選択できますので、効率的なサイズ選択ができます。
■起動方法
実行するためには、Microsoft.NET framework 2.0というランタイム・ライブラリが
前もってインストールされている必要があります。
http://www.microsoft.com/downloads/details.aspx?familyid=0856EACB-4362-4B0D-8EDD-AAB15C5E04F5&displaylang=ja
※なお、Windows Updateでカスタム設定し、追加選択(ソフトウェア)から導入することもできます。
多分、そっちのほうが分かりやすいと思います。
■変換の仕方
ファイルの種類としてdir、arc、txtを選択してください。
dir:連番ファイルをフォルダより入力
arc:圧縮ファイルから連番ファイルまたは、青空文庫形式のテキストを入力
txt:青空文庫形式のテキストを入力
その後「入力」ボタンを押すとファイルダイアログが開きますので、入力するファイルを選択します。
正常にファイルが入力できたなら、左側のリスト欄に変換対象となるファイルが一覧表示されます。
この状態で、LRF、PDF、dir、Lha、Zipの選択が有効となりますので、
LRF出力したい場合はLRFを、
PDF出力したい場合はPDFを、
連番画像ファイルとして出力したい場合はdirを、
連番画像ファイルをLha圧縮したい場合はLhaを、
連番画像ファイルをZip圧縮したい場合はZipを選択してください。
「変換」ボタンをクリックすると、ファイル出力ダイアログが表示されますので、
出力したいファイル名もしくはフォルダを指定してください。
なお、途中で停止したい場合は「停止」ボタンをクリックしてください。
■バッチ処理
バッチ項目をチェックして変換ボタンをクリックすると、BatchLPという変換専用アプリが起動して、外部バッチ出力を行います。
このとき、BatchLPのプロセス優先順位はIdleなので、ChainLPより変換速度は遅くなります。
連続して複数のファイルを指定した場合は、BatchLPに送り込んだファイルが順番に変換処理されます。
なお、バッチ完了時に完了音が再生されますが、こちらのデータはFree音素材「音楽室」様(http://www.otosozai.com)のフリー音源を使用させていただきました。
再生されるサウンドを変更したい場合は、complete.wavを上書きしてください。
■BatchLPについて
BatchLPはファイル変換の外部バッチ用アプリですが、手操作で起動してから、
BatchLPのウィンドウ上に変換したいファイルをドラッグ&ドロップすることでも変換できます。
このとき、BatchLPは同じフォルダにあるChainLPを内部起動して変換出力に使用しますので、オプション設定はChainLPのデフォルト値に従うことになります。
■圧縮ファイル入力
圧縮ファイルとして使用可能なのは、LHA、ZIP、7-ZIP、RARの形式です。
※rarは遅いので推奨しませんが、一応入力可能です。
但し、圧縮ファイルにフォルダが含まれているものや、
ファイル名に記号を含む場合は、正常に解凍できない可能性があります。
要するに単純に連番ファイルをルート指定で圧縮したものを対象にしています。
なお、圧縮ファイル中の画像データを取得するのに、
統合アーカイバDLLを使用していますので、
別途、DLLをインストールしてください。
必要なDLLは、UNLHA32.DLL、UNZIP32.DLL、7-ZIP32.DLL、UNRAR32.DLLです。
配布先は以下のサイトにあります。
http://www.csdinc.co.jp/archiver/
■LRFを入力する場合について
画像だけで構成されているLRFを、圧縮ファイルと見なして読み込むことができます。
但し、暗号化されているLRFや、テキストなどは読み込めません。
■PDFを入力する場合について
画像だけで構成されるPDFを、画像ファイルとして展開して読み込むことができます(テキストは変換できません)。
PDFを画像ファイルに展開するにはXPDFに含まれるpdfimages.exeが必須です。
http://www.foolabs.com/xpdf/
DownloadsにあるWin32版(このドキュメントを書いている時点ではxpdf-3.02pl3-win32.zip)をダウンロードして、
圧縮ファイル中にあるpdfimages.exeをChainLP.exeと同じフォルダにコピーしてください。
http://www.foolabs.com/xpdf/download.html
なお、PDFから展開された画像ファイルはChainLP.exeがある場所に、PDFTEMPというフォルダで登録されます。
自動的に削除されたりはしないので、ときどき掃除をしてください。
なぜ自動削除しないかというと、バッチで変換できるようにするためファイルを残す必要があるからです。
■ページ分割
ページ分割を指定すると、圧縮ファイルやPDF、LRFを
デフォルトでは50ファイル単位でまとめて出力します。
このとき、出力ファイルは連番となります。
一度に大きなファイルを扱えない端末でお使いください。
■PDF出力時のページサイズについて(画像PDFの場合)
PDFはサイズをポイントで管理しています。1ポイントは1/72インチとなります。
ChainLPでは、画像を1ピクセルあたり1ポイントとしてPDFに配置します。つまり72dpiです。
よって、出力サイズとして600×800ピクセルを設定した場合は、PDFのページサイズは約8.3×11.1インチとなります。
これは、ほぼA4サイズに近い大きさです。
「ファイル出力設定」の「PDF設定 – ページサイズ補正」の値(デフォルトは1.000倍)を変更することで、ページサイズを設定することができます。
例えば0.5を設定すると、約4.2×5.6インチに設定することができます。
■PDFへのテキスト印刷
青空文庫形式のテキストを入力している場合は、テキスト印刷を使用することができます。
このとき、印刷ダイアログが表示されますので、PDF仮想プリンタ(AcrobatやPrimoPDFなど)を選択して下さい。
フォント埋め込み対応のPDF仮想プリンタを選択すると良いでしょう。
このとき、ページ内容は選択された用紙のサイズ内にセンタリングして配置します。
使用したい電子ブックリーダーに基づいた縦横比の用紙をカスタムして作成しておくと良いです。
が、たいていの電子ブックリーダーではLatterを選択すると比較的問題がありません。
Kindle用のPDFを作りたい場合は、Kindle側が余白の自動削除を行いますので、Latterで特に問題ありません。
なお、詳細設定ダイアログの、ファイル出力設定-Kindle対応-コーナー色はチェックしておいて下さい。
■圧縮ファイル出力
LHAとZIP形式で連番ファイルを圧縮出力します。
圧縮には統合アーカイバDLLを使用していますので、
別途、DLLをインストールしてください。
必要なDLLは、UNLHA32.DLL、ZIP32J.DLLとZIP32.DLLです。
配布先は以下のサイトにあります。
http://www.csdinc.co.jp/archiver/
■サムネイル
LRFで出力した場合、ファイル中には1ページ目の画像を使ったサムネイルが付加されます。
PRS-700からブックをサムネイルで一覧表示できるようになったので、700に合わせてサイズを150pixelにしました。
このサイズは変更可能ですが、Librieユーザなどは支障があるようでしたら設定を80pixelに変更してください。
なお、画面右下にはサムネイルの見本が表示されますが、右クリックで表示されるメニューで別のものに変更することができます。
とくに青空文庫の場合は表紙が文字だけの味気ないものなので、googleなどで原書の表示画像を探して、
クリップボード経由で貼り付けると良いでしょう。
■キャプション付きサムネイル
PRS-700は日本語でのタイトル表示に対応していませんので、サムネイルの中にタイトルを埋め込む機能を追加しました。
■Amazonからのサムネイル取得
作品タイトルをAmazonで自動検索して、取得したサムネイルを選択する機能を追加しました。
但し、Amazonへの負荷を考えて、取得できるサムネイルは100×100ピクセルの小さいものになります。
■Mecabの使用
本ソフトでは、タイトルの読み変換のとき、MS-IMEの読み変換機能、またはMecabによる読み変換
どちらかを切り替えて使用することができます。
なお、Vistaの場合とXP SP3ではMS-IMEの読み変換が効かないようなので、Mecabの使用をお勧めします。
Mecabとは、オープンソースの形態素解析エンジンです。詳しくは以下のサイトを確認してください。
http://mecab.sourceforge.net
■Mecabのインストール
MecabのWindows用バイナリを以下からダウンロードして、インストーラを実行してください。
http://mecab.sourceforge.net/src
リストの中の mecab-win32 という項目にある最新バージョンのものをダウンロードすればOKです。
このドキュメントを書いている時点では、mecab-0.97.exe が最新のものです。
インストーラを実行すると、シフトJISかUTF-8か質問されますので、シフトJISを選択してください。
インストール後、ChainLPの設定で「読み変換にMecabを使用」をチェックすればMecabが使用できます。
※但し、MeCabのインストール先はC:Program FilesMeCabであることを前提に設計しています。他のフォルダにインストールした場合は使用できません。
■読み変換
タイトルや著者名から、カタカナの読みに変換します。
LIBRIeユーザの場合、読みでソート分類されるため有効です。
但し、この機能はMS-IMEまたはMecabを使用するため、他のIMEがインストールされている場合や、Mecabがインストールされていない場合は動作しません。
※MS-IMEによる方式はVistaでは動作しないようです。また、XP SP3のOffice IME 2007でも動作しないようです。
そこで、Yahoo!日本語形態素解析を利用して読み変換を行う機能を追加しています。
但し、インターネットが必要なのと、24時間あたり1-IPに対して、50000アクセスという制限があります。
場合によって異なりますが、これはChainLPでは最少で約7000回の変換に相当しますので、実用上は問題ないでしょう。
■分かち書き
MecabかYahoo!日本語形態素解析を使用したときのみ、単語と単語の間にスペースを入れて分かち書きをします。
これはローマ字変換と併用すると、読みやすいタイトルに変換できるのでお勧めです。
■ローマ字変換
入力ファイルを指定する前に、自動ローマ字変換をチェックしておくと、
ファイル名をタイトルとして抽出するとき、ローマ字に変換します。
■括弧除去
タイトルはファイル名から抽出しますが、ファイル名に括弧が含まれている場合、
括弧内のテキストを除去して見易くします。
このとき、「巻数保護」をチェックしておくと、
■著者抽出
ファイル名中の括弧で囲まれたテキストを著者として抽出します。
この機能はデフォルトで有効で、詳細設定で切り替えます。
なお、初期値は”[“~”]”の中のテキストを著者とします。
■イニシャル付加
「F:不思議の国のアリス」のように先頭に分類用のイニシャルを付加します。
これは海外製ブックリーダーが英字による分類だけしかできないための対策です。
■自動カラーチェック
入力ファイルを指定する前に、自動カラーチェックをチェックしておくと、
カラーページを判定して、自動的に挿絵ページにチェックします。
但し、速度が遅いので、時々ハングアップしたようになるので注意してください。
また、白紙が多いカラーページの場合、カラーと判定されないこともあります。
■画像サイズ
画面上に584×754と表示されている数値は、LRFに埋め込む画像のサイズです。
使用する電子書籍専用端末の有効表示サイズを指定してください。
※なお、デフォルトの584×754は、SonyReaderでの設定値です。実際の画面は600×800ですが、表示可能領域はそのサイズらしいです。
■色深度
色深度として2bitと3bitが選択できますが、内部的には4bit扱いになるため、
4bitとして保存したときと、あまり圧縮サイズが変わらないと思います。
※SonyReaderに合わせて8諧調の3bitを選択するより、8bit(256諧調)を選択したほうが綺麗に表示されるようです。
■背景色
画像をリサイズしたとき、縦横比の違いからリサイズ後の画像が、
設定画像サイズ(584×754等)に満たない場合は、
背景色で指定したカラーで余白を塗りつぶします。
デフォルトは白色ですが、好みで黒色や灰色にすると良いです。
■前景色
青空テキストの文字の色や、ルーラの色となります。
■画像の補間法
指定サイズに画像をリサイズするときの補間法を指定します。
綺麗な補間法ほど速度が遅くなります。
■綴じ
綴じ方向を設定することにより、
電子書籍専用端末によってはページ送りの方向が変わります。
■2個1
2ページを1ページにまとめて見開きにする機能です。
画面が大きな端末で使用すると良いでしょう。
縦長の端末で疑似的に横長に使うように、横倒しで配置する機能もついています。
なお、2個1の右側にあるチェックを入れると、空白ページが1ページ配置されます。
■ルーラ配置
各ページに現在のページ位置をメーター形式に表示します。
■縦横比チェック
配置画像の縦横比が一致がしない場合の処理を選択します。
回転して配置する方法と、半分に分割して配置する方法を選択できます。
半分個する場合は、綴じ方向に応じて左右の画像が選択されます。
【半分個】
デフォルトでは、配置後ページの縦横比と、元データの縦横比が一致しない場合、50%ずつ画像を分割して配置します。
設定パラメタとして、前半と後半のパーセンテージを変更できますので、中心がズレている場合や、
オーバーラップして配置したい場合は、「半分個-前半」と「半分個-後半」のパラメタを変更して下さい。
【カバー半分個】
表紙カバーを見開きで、折り返しも含めてスキャンしている場合は、半分個では背表紙と折り返しが含まれてしまいます。
カバー半分個は、元データの縦横比を正確にチェックすることで表紙カバーかどうか判定し、背表紙と折り返しを除去します。
除去するためには、1ページの縦横比と、背表紙の比率が必要となりますが、人間が比率を計算するのは面倒なので、
縦と横、それに背のサイズをmmで入力できるようにしてあります。
デフォルト値では標準的な文庫本の設定が入力してありますが、設定項目の「カバー半分個」グループで変更することが可能です。
また、定型的な判形データを予め入力してありますので、判形の種類をコンボボックスから選択することもできます。
これらの定型判形データはplate.iniに記述してありますので、気にいらない人はUFT-8に対応したテキストエディタで編集してください。
なお、「許容値」の項目は、表紙カバーとして判定する縦横比の許容量です。
各社によって微妙にサイズが異なるため、見開きが誤ってカバー表紙と判定されないように余裕を持たせるための値です。
■本文ボールド化
チェックすると、本文画像の黒の部分を合成して強調します。
詳細設定の「ボールドレベル」により、黒の部分を横にシフトして太くします。
なお、ページ毎ではなく、画像データ全体に適用されますので注意してください。
■ガンマ補正
チェックすると、画像をガンマ補正して、中間調を薄くしたり濃くしたりすることができます。
1.0では元通りの濃度になるので、それより小さい値か大きい値を指定してください。
SonyReaderはガンマ値が一般PCより小さいみたいなので、1.6あたりを指定すると良いようです。
(検証したわけではないので、好みの値をさぐってください)
本文ボールド化では濃くなりすぎる人向けの設定です。
なお、ページ毎ではなく、画像データ全体に適用されますので注意してください。
■ヒストグラム
画像のレベル調整を設定します。
なお、ページ毎ではなく、画像データ全体に適用されますので注意してください。
■ページ補正
画像を内部的に2値化してから、上下左右の余白を除去や傾き補正をします。
なぜ2値化するかというと、そのほうが計算が楽だからです。
詳細設定に詳しいパラメタがあります。
【変換時のレベル】
余白除去(簡易):簡易的に余白を除去しますので高速です。
傾き補正のみ:小説の傾きを補正します。
傾き補正と余白除去(精細):小説の傾き補正と、ノンブルと章タイトルを除去します。
【無効サイズ】
スキャンのゴミがエッジにあると余白除去に失敗します。
ここでは無視する四隅のサイズをピクセルで指定します。
【2値化レベル】
内部演算の2値化レベルを指定します。
0が黒、255が白なので、値が大きいほど絵の検出が敏感になります。
【膨張サイズ】
余白削除後の画像は全く余白が無いので、
指定ピクセルを余白として足すことができます。
【除去リミット】
余白除去しすぎを防止するパラメタです。
例えば扉や章タイトルが画面全体に拡大されるのを防ぎます。
指定するパーセンテージは画面サイズからピクセル長を取得するものです。
【ゴミ除去】
画像にゴミがあると、その時点で除去が停止しますが、
指定ピクセルサイズのものをゴミとして除外します。
但し、あまり大きな値を指定すると欠損が出易くなります。
【偏心補正】
ページ補正のトリミングの偏りを計測して、ページ配置に反映します。
■小説解析
【グループ融合割合】
取得した領域の隙間に、句読点や空白があった場合、別領域となるので、この割合をもって融合します。大きすぎると章タイトルが領域として誤認識されることがあります。
【傾き補正上限下限】
取得した傾きの角度から、実際に補正するかどうかの値を指定します。
傾き補正の画像処理は遅いのと、少しぼけるため、ある程度小さな角度は除外します。
【評価チャンネル】
RGBのどのチャンネルを使って解析をするか指定します。
【章タイトル領域削除】
小説画像から、領域を取得したとき、その領域が縦に1文字しかない場合はノンブルや章タイトルと判断できるため、これを削除します。
【ノンブル転送】
小説画像を余白除去した後、消えてしまったノンブルを復活させます。但し、文章にかぶる可能性が高いので注意してください。
※ノンブルは小さいため周囲のピクセルが欠けることが多いため「膨張サイズ」に従って少し膨らませています。
■コミック解析
【傾き補正基準】
コミックの傾き補正は、コマの枠線を認識して角度を取得することによって実施します。このとき、コマのどの部分を採用するか設定します。通常は「のど垂直線優先」で良いと思います。
【のど基準】
「のど」とは本の綴じた部分のことです。しかしスキャン画像では、画像上の「のど」の位置を知る方法がありません。ChainLPでは、ファイル名の連番が偶数か奇数かで、「のど」の位置を推定します。「のど」の方向が逆になる場合は、この項目で修正することができます。
【傾き補正上限下限】
取得した傾きの角度から、実際に補正するかどうかの値を指定します。
傾き補正の画像処理は遅いのと、少しぼけるため、ある程度小さな角度は除外します。
【評価チャンネル】
RGBのどのチャンネルを使って解析をするか指定します。
■挿絵
ファイル一覧の「絵」にチェックをつけたものを挿絵として扱います。
このとき、詳細設定の「挿絵」で指定した画像形式が選択されます。
■目次
ファイル一覧の「栞」にチェックをつけたものをLRFの「目次」に登録します。
種類として「ファイル名」、「ページ番号(連番抽出)」、「ページ番号(カウント)」
が選択できます。それぞれの意味は以下の通りです。
ファイル名:ファイル名を目次に登録します。
ページ番号(連番抽出):連番ファイルから数値を抽出してページ番号とします。
ページ番号(カウント):ファイルの先頭からのカウントをページ番号とします。
■ファイル一覧の下のボタンについて
目次無し:ファイル一覧からチェックを全て外します。
全ページ:ファイル一覧の全てにチェックを入れます。
10ページ毎:ファイル一覧に10個毎にチェックを入れます。
■リサイズ緩衝
画像と配置ページの縦横比が多少異なっても、縦横比を無視して配置するものです。
大きな値を指定すると画像が歪むので、ほどほどな値を指定してください。
小説の本文などに設定すると有効です。
■青空テキスト
●テキスト高解像化係数
指定すると内部解像度を倍加して処理します。「2倍」を指定すると、600×800の画像なら1200×1600で処理することになります。
これを使用することにより、フォント設定の「AntiAlias」オプションよりも綺麗なアンチエイリアス文字が得られます。
なお、この設定は補間法が「高品質~」以上でないと意味がないので、有効にすると補間法が「高品質補間」以上に自動的設定されます。
●青空文庫タグ有効
チェックすると青空文庫タグに従って、文字修飾を行います。
この場合の青空タグは[]角括弧と《》二重山括弧ですので、チェックすると角括弧と二重山括弧が使えなくなります。
●アクセント分解表記タグ有効
チェックするとアクセント分解表記タグに従って、文字修飾を行います。青空タグ有効がチェックされている必要があります。
この場合のアクセント分解表記タグは〔〕亀甲括弧ですので、チェックすると亀甲括弧が使えなくなります。
但し、亀甲括弧の内部が英字ではない場合は、アクセント分解表記でないと判定して、亀甲括弧を表示します。
●句点なし改行無視
このオプションは青空文庫タグがチェックされているときは動作しません。
テキストデータが例えば全角20文字などで整形されている場合、句読点に従ってテキストの連結を行います。
その場合、各章の表題などの単独の行を誤って連結しないよう、「開始」の指定文字数を超えた場合のみ判定を行います。
●余白
上下左右の余白をテキストフォントの1文字サイズの割合で指定します。
なお、下余白は禁則処理とノンブル配置のため大きめに設定してください。
●行間隔
行と行の間隔を指定します。
●字間補正
文字と文字の隙間がデフォルトのフォントでは広すぎるため、補正します。
●ルビ補正
ルビの配置位置を補正します。フォントによって異なります。
●ルビに合わせて親字を配置
ルビが親字より長い場合、親字のほうをルビに合わせて再配置します。
●縦中横(擬似)
このツールでは半角文字は横倒しで表示されますが、
「!?」や「01」など数字の2文字一組を縦に表示します。
これは青空文庫タグで指定すべきなのですが、青空以外テキストの機能です。
なお、フォントによって配置位置が異なるため、
その際は補正設定を調整してください。
●上付き(擬似)、下付き(擬似)、天地左右中央(擬似)
タグで指定していなくても、指定した文字種に対して配置調整する機能があります。
●解説削除
設定すると、青空文庫所蔵作品の「—-」で挟まれる解説文を削除します。
このとき、「—-」が出現する前の行を表題として判断して、
5字下げして表示します。
●不明外字
外字定義ファイルにないため表示できない外字があった場合、
その外字のコメントを本文下部に表示します。
●傍点補正
傍点を文字の右隣に配置します。このときの補正量を設定してください。
デフォルトでは文字サイズx0.5となっています。
●章タイトル抽出
章タイトルと思われる文字列を抽出して、目次とします。
設定するパラメタは、字下げ量と下げリミットです。
デフォルトでは2と5ですが、
これは2字以降まで下げられた行が対象となり、
それよりも5字下がっているものは対象としません。
要するに、字下げされた行を対象とし、値からの字上げを対象から外します。
–
さらに章番号による抽出機能を追加しました。
行にある「第3章 追及の果てに」などの文章から、先頭の「第3章」を抜き出し、
「第」と「章」を除外した「3」の文字が数字かどうかで章タイトルと判定します。
ただし、「第一、貴方の云われることは変だ。」といった文章で誤読を防ぐため、
抽出文字数にデフォルトで3文字内の制限を設けています。
なお、アラビア数字(1~9)と漢数字(一~九、壱、弐、参、零)に対応していますが、ローマ数字には対応していません。
–
なお、特例として「もくじ」「目次」「解説」「あとがき」「序」「はじめに」については、特例として章タイトルとして抽出します。
●青空テキストから抽出
チェックすると、青空文庫形式のテキストから、タイトル、著者、出版社、収録文庫名を抽出します。
なお、タイトルはテキストの1行目、
著者は2行目(但し、翻訳文の場合は2行目は元名なので3行目)です。
よって、副題があるタイトルの場合、著者名として副題が抽出されることがあります。
出版社と収録文庫名については「底本:」の単語を検索して抽出します。
ただし、それでもタイトルと著者が逆に取得されるケースが多々あるため、
逆転するボタンとオプションを追加しています。
■サポートしている青空タグ
●ルビ
《》で囲まれた文字をルビとして配置します。区切りの「|」にも対応しています。
●[#改ページ][#改丁][#改段]
すべて改ページとして解釈します。
●ここから字下げ、天から字下げ
字下げに対応しています。
●地から字上げ
地から字上げに対応しています。
●挿絵
[#挿絵(xxx.jpg)入る]、[#挿絵(xxx.jpg)が入る]、<img src=”xxx.jpg”>に対応しています。
●図版
[#図n、xxxxxxxxxx]からnを抽出して、それに一致するmmmm_nn.png形式の画像ファイルを探し出して表示します。
なお、タグ中のnは全角で大丈夫ですが、漢数字はサポートしません。
●傍点
通常の傍点と黒丸傍点に対応しています。
配置がおかしい場合は補正オプションを設定してください。
●傍線
一重傍線のみサポートしています。
●注記
ルビに変換して配置します。
●小書き
小さめの文字で表示する機能です。
この場合の文字サイズは、傍点の補正オプションで指定したサイズが流用されます。
なお、[#(ノ)]といった括弧つきタグを小書きで表示します。
●外字
外字定義ファイル(gaiji.ini)の対応表に基づいて、外字を表示します。
定義ファイルにない外字は、本文下部にコメント表示することができます。
なお、外字定義ファイルは青空文庫・外字注記辞書(第七版)を元に作成し、WindowsXPのMS明朝で表示できない文字を取り除きました。
●踊り字
くの字点の/\と/”\は、「く」と「ぐ」を縦に引き延ばした形状で表示します。二の字点は「々」で表示されます。
但し、踊り字画像置き換えをチェックすると、それらを内部画像に置き換えて表示します。
●疑問符と疑問符
[#疑問符二つ]タグや[#疑問符感嘆符]タグなどは外字として表示するものですが、
使用頻度が高いため、特例として半角の符号を合成して表示します。
※但し、[#逆疑問符]などは外字定義ファイルに任せています。恐らく
半角で表示されるため表示に支障があると思いますが、
使用頻度が低いと思うのであえて無視しています。
●返り点
一応対応していますが、全部ではありません。
●縦中横
半角の場合は一文字分の領域に字間無視で均等配置します。全角の場合は75%幅の字間で中央配置します。
●上付き、下付き、天地左右中央
文字の実際のピクセル構成を判定して、それぞれ位置を補正して配置します。
●アクセント分解表記
〔〕(亀甲括弧、きっこうかっこ)で囲まれた文字をアクセント分解表記に基づいて、ウムラウトやアクサンを付加します。
アクセント分解表記を実現するため、アクセント分解ファイル(accent.ini)を参照します。
このファイルは、秋桜舎様のアクセント付き文字の変換表0.11を参考にして作成したものです。
http://cosmoshouse.com/tools/acc-conv-j.htm
なお、亀甲括弧の中の1文字目が英字かどうか判定し、英字でない場合はアクセント分解表記として処理せず、亀甲括弧をそのまま出力します。
■サポートしていない青空タグ
●天付き
●地付き
●割り注
●訓点送り仮名
●タグの中にタグが含まれる場合
■外字定義ファイルについて
青空文庫の外字タグを表示するため、外字定義ファイル(gaiji.ini)を参照します。
このファイルは、青空文庫・外字注記辞書(第六版)を元に機械変換したものです。
構成はカンマ区切りで、「外字、外字タグ本文」となります。
■フォルダのドラッグ&プロップ
入力フォルダ欄、入力ファイルリストには、
フォルダやファイルをドラッグ&プロップして登録することができます。
■文書情報について
LIBRIeやSonyReaderは電子ブックをファイル名ではなく文書情報のタイトルで管理します。
またSonyReaderは日本語フォントを持ちませんので、タイトルは英語でないと化けて何の本だか分からなくなります。
タイトルと著者については画面上から入力できるようになっています。
■ZLIBについて
ZLIBによるZIP圧縮をサポートするために、zlib.net.dllを使用しました。
zlib.net.dllは、ComponentAceの著作物です。BSDライセンスで提供されているため、同梱させていただいております。
詳しくは添付のzlib.net_license.txtをご確認ください。
■コマンドプロンプト起動
コマンドプロンプトから実行ファイルを起動することが可能です。
このとき、オプションとしてバッチモードを指定すると、自動で変換出力を行います。
携帯動画変換君やPowerShellなどを使用するよいでしょう。
なお、オプションは最小限のものしかないので、詳しくオプションを指定したい場合は
一度ChainLPを起動してオプションを調整してから、
それで作られたdefault.iniを保存しておいて、-iniオプションで読み込ませると良いです。
usage: ChainLP [OPTION]…
-b バッチモード
-i <入力ファイル> または <url>
-o <出力ファイル>
-ini <INIファイル> 指定しない場合は自動的にdefault.iniを読み込み
-gaiji <外字定義ファイル> 指定しない場合は自動的にgaiji.iniを読み込み
-accent <アクセント分解ファイル> 指定しない場合は自動的にaccent.iniを読み込み
-t <タイトル>
-tr <タイトル読み>
-a <著者>
-ar <著者読み>
-initial[0|1] イニシャル付加 0:なし 1:あり
-w <幅>
-h <高さ>
-role[0|1|2|3|4|5] 入力回転 0:なし 1:時計回り 2:反時計回り 3:180度 4:右→左 5:左→右
-color[0|1] 自動カラーチェック 0:なし 1:あり
-yomi[0|1] 自動読み変換 0:なし 1:あり
-roma[0|1] 自動ローマ字変換 0:なし 1:あり
-r2l 右綴じ
-l2r 左綴じ
-bold[0|1] 本文ボールド化 0:なし 1:あり
-gamma <n> n:0.1~2.0 ガンマ補正(1.0で補正なし)
-tategaki 青空テキストを縦書き配置します
-yokogaki 青空テキストを横書き配置します
-split[0|1] ページ分割 0:なし 1:あり
-prio[0|1|2|3|4] 優先モード 0:小説優先 1:コミック優先 2:小説のみ 3:コミックのみ 4:元サイズ
-analyze[0|1|2] ページ補正 0:なし 1:簡易余白除去 2:傾き補正のみ 3:傾き補正と余白除去
-nombre[0|1|2] ノンブル指定 0:中央下 1:左右下 2:左右上
-priority[0|1|2|3|4] プロセス優先度 0:低 1:通常以下 2:通常 3:通常以上 4:高
-GUI バッチウィンドウを表示して実行します。
<例>
ChainLP -b -i C:inp.zip -o C:out.lrf -w 600 -h 800
■プロジェクト実行モード
プロジェクトファイル(ファイルメニューのプロジェクト保存で作成したファイル)をソースとして出力処理を行います。
なお、青空文庫テキストをプロジェクトに使用している場合には、もう一度内部でテキスト変換しますので、
プロジェクト作成時とプロジェクト実行時で異なる外字定義ファイルを使用した場合には、結果が変わる可能性があります。
その他の場合は、プロジェクト中に設定が埋め込まれていますので、結果は同じになるはずです。
usage: ChainLP [OPTION]…
-prj <プロジェクトファイル>
-o <出力ファイル>
-gaiji <外字定義ファイル> 指定しない場合は自動的にgaiji.iniを読み込み
-accent <アクセント分解ファイル> 指定しない場合は自動的にaccent.iniを読み込み
-priority[0|1|2|3|4] プロセス優先度 0:低 1:通常以下 2:通常 3:通常以上 4:高
-dp 変換完了後プロジェクトファイルを削除します。
-GUI バッチウィンドウを表示して実行します。
■配布元
Amazonで PDF 関連のおすすめ商品を探す(有償ソフト)