AD
PdfStamp メイン画面
設定ダイアログボックスの画像
Amazonで PDF 関連のおすすめ商品を探す(有償ソフト)

AD
Amazonで PDF 関連のおすすめ商品を探す(有償ソフト)
スポンサードリンク
電子書籍の「自炊」代行訴訟 原告側「実質勝訴」で取り下げ J Cast Newsより
作家の東野圭吾さんや漫画家の永井豪さんら7人が、作家の許諾を得ずに作品をスキャンして電子書籍化する「自炊」行為を代行する業者に対して、著作権の侵害として差し止めを求めていた裁判で、原告側が2012年5月22日に訴えを取り下げると発表した。
発表資料によると裁判は、2011年12月20日に提起された。訴えていた2社のうち1社は、2012年1月末にスキャン事業をやめ、5月15日には会社そのものの解散登記が行われた。もう1社も4月27日に、原告らの請求を全面的に認めており、「実質勝訴」が確定したため訴訟そのものを終結させるという。
Amazonで PDF 関連のおすすめ商品を探す(有償ソフト)
スポンサードリンク
例えば、フリー版で制限された機能であるページの抽出を選択してみます。
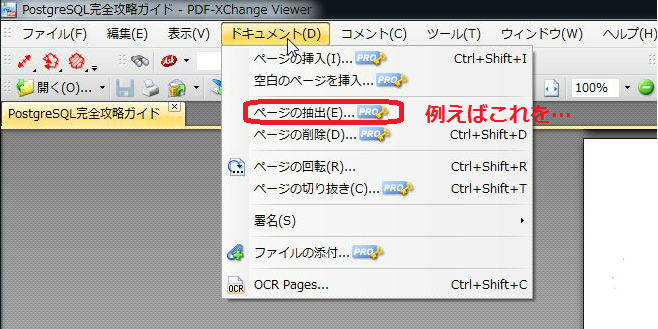
すると、
フリー版でもできるんだーと思いきや、
注意されますが、できそうですね~。
できました!。 でっかいマークが付きました…。
これを防ぐには、$37.5(一年)~ですよ。
ダウンロード: PDF Xchange Viewer (無料版)
アップグレードするには: http://www.tracker-software.com/buy-now
Amazonで PDF 関連のおすすめ商品を探す(有償ソフト)
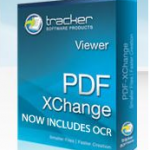
NEW!!
>>PDF-XChange Viewer(強力な編集機能を備えたPDFビューア)【インストール・ダウンロード編】へ
このソフトもFoxit J-Readerと同様、ビューアーとはいいながらも、ミニ・アクロバットととでも言いたいぐらい編集機能が豊富です。
テキスト書き込み・注釈・図形挿入・付箋紙貼付け・文字の装飾・フォントの変更など、ほぼあらゆる編集が可能。セキュリティも最新のアクロバット9(暗号化256bit AES)レベルを適用可能です。
このソフトでの上位版であるPDF Xchange ViewerPROとの違いはページの追加・削除位であり、そこは他のフリーソフトでカバーできる点だろうし、これはお得な一本です。
なお、新規作成するドキュメントには、”DEMO!”のウォータマークが入ります。(PDF Xchange Viewer PROとの違い)これを防ぐには有料版($37.5~)をということです。
しおり(ブックマーク)も追加・編集できます。ウォーターマークなしで。【画像】
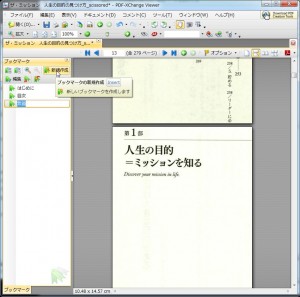
もちろん、ビューアとしてもタブブライズ機能で複数のPDFを快適に閲覧可能です。
OCR機能が追加されました!
フリーソフトでOCR機能付とは画期的ですね。日本語の認識率は…です(:_;)。英語ではいいのかもしれません。
私がテストしてみた様子はコチラ↓
64Bit 版のウィンドウズにも対応しています。
Amazonで PDF 関連のおすすめ商品を探す(有償ソフト)
Amazonで PDF 関連のおすすめ商品を探す(有償ソフト)
フリーソフトのPDF XChange Viewer(無料版)のOCR機能と、有料製品の読んde!!ココ Ver.13(エプソン)のOCR機能を比較してみました。
FUJITSU ScanSnap S1500
のデフォルト設定でPDF化した少し古い本(元サイズB5版位)の1ページです。
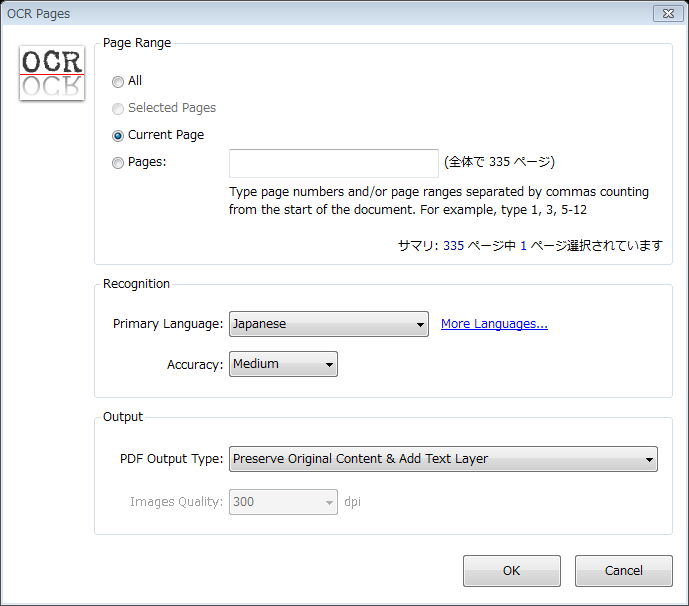
やり方は、ツールバーのOCRボタンを押して出てきたダイアログボックスでページ指定と、Primary Language をJapaneseに変更してOKを。
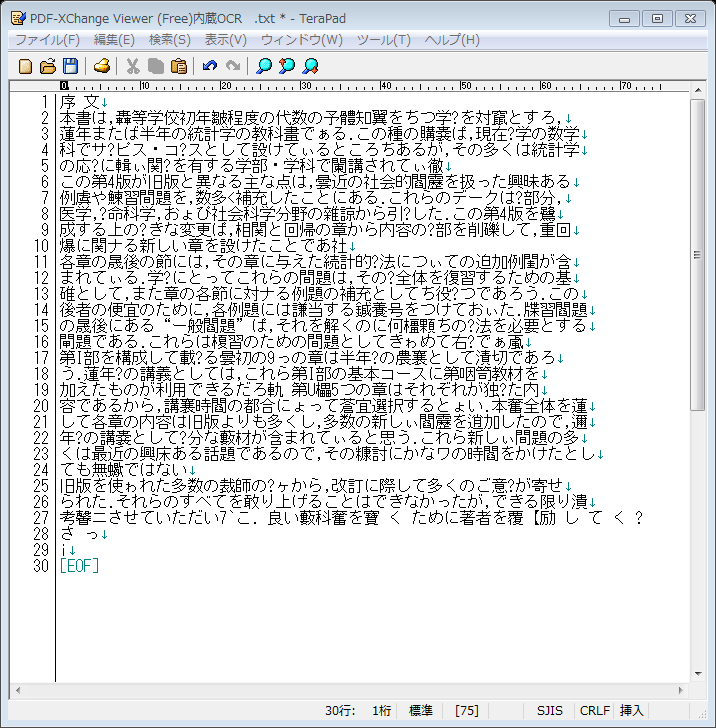
メニューの、ツール(T)→基本ツール→選択ツール(L)でカーソルが手袋から矢印に変わったら文章上でドラッグすると選択状態になります。
テキスト選択後コピーして、メモ帳に貼り付けたものがこちら。
だいぶがんばっているようですが、すんなりとは読めませんね。
これが「透明テキスト」の中身なのですが、この認識レベルだと、後で特定の文字列を全文検索などしても引っかかりそうにありません。何しろ元ファイルがこれだけ崩れていては。
このソフトは、昔に購入したEPSONフラットヘッドスキャナにバンドル(付属)していたパーソナル版からアップグレード購入(読んde!!ココ Ver.13 アップグレード版 for ダウンロード [ダウンロード])したものです。
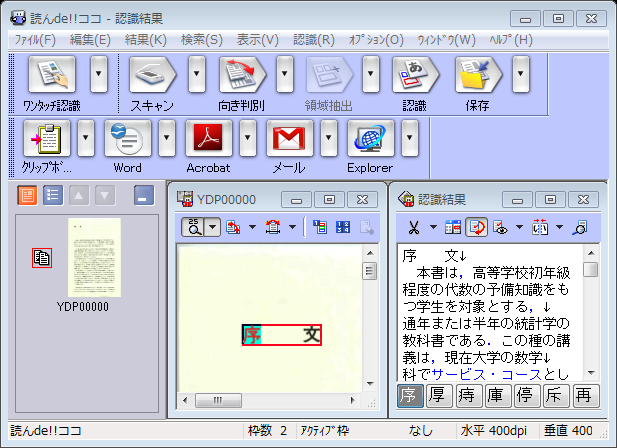
読んでココを立ちあげて、メニューの、ファイル(F)→PDFファイルから取り込む→ファイル名指定→ページ番号指定後、このような画面になるので、
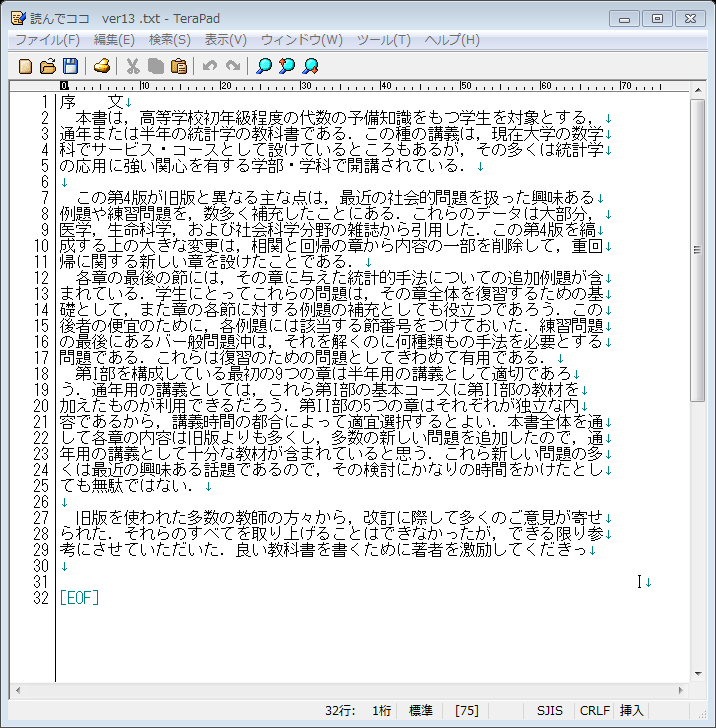
ここでクリップボードに転送を押すと、認識結果のテキスト情報がコピーされるので、これもまた、メモ帳に貼り付けました。

コチラは前と違ってほぼ完全に認識されていてストレスなく読むことができます。
並べて比較してみました。
国産有料ソフトでは、ここまで完全に認識されるなら、文章だけの小説本などはPDFファイルのままで閲覧するよりも、少しだけ手間はかかりますが、OCR→テキストファイル化することによって文字サイズやフォントの変更が出来るようになるので、他のソフトや電子ブックリーダーやスマートフォン等にに送った時に格段に読みやすくなると思います。
読んde!!ココ Ver.13 ダウンロード版 [ダウンロード]
![読んde!!ココ Ver.13 ダウンロード版 [ダウンロード]](http://ecx.images-amazon.com/images/I/515fynD50rL.jpg)
Amazonで PDF 関連のおすすめ商品を探す(有償ソフト)