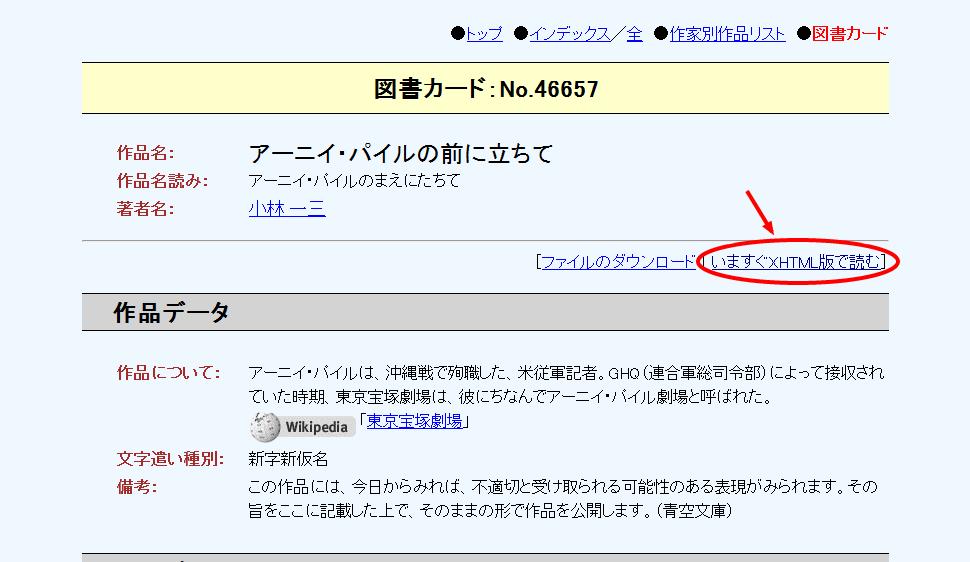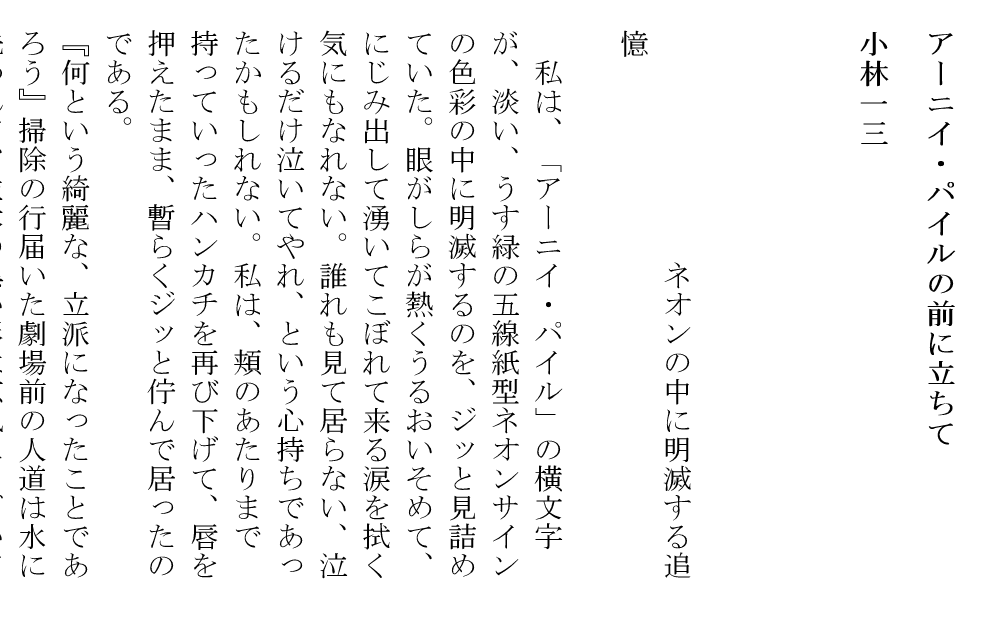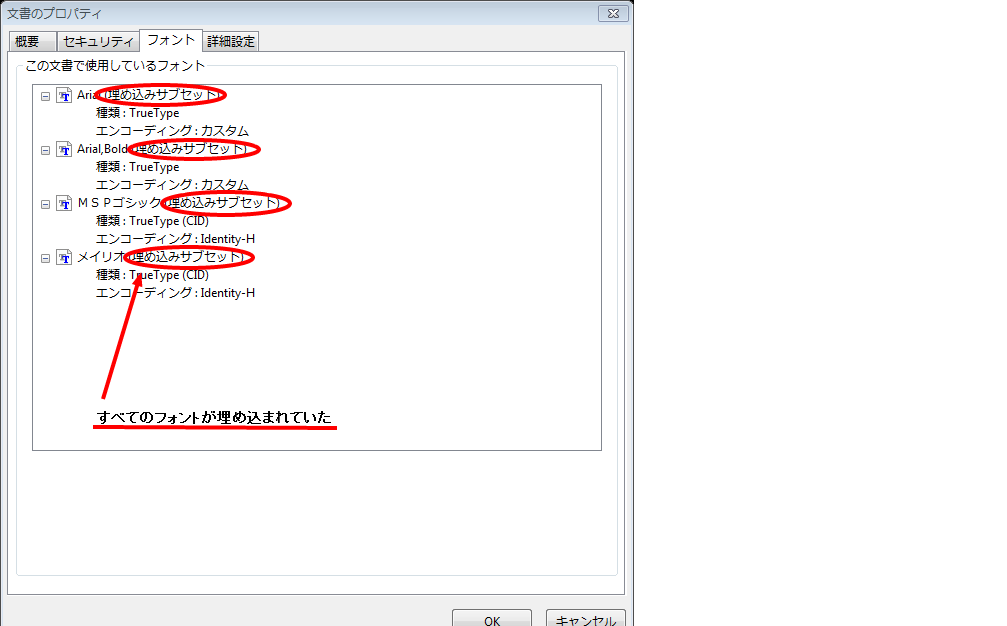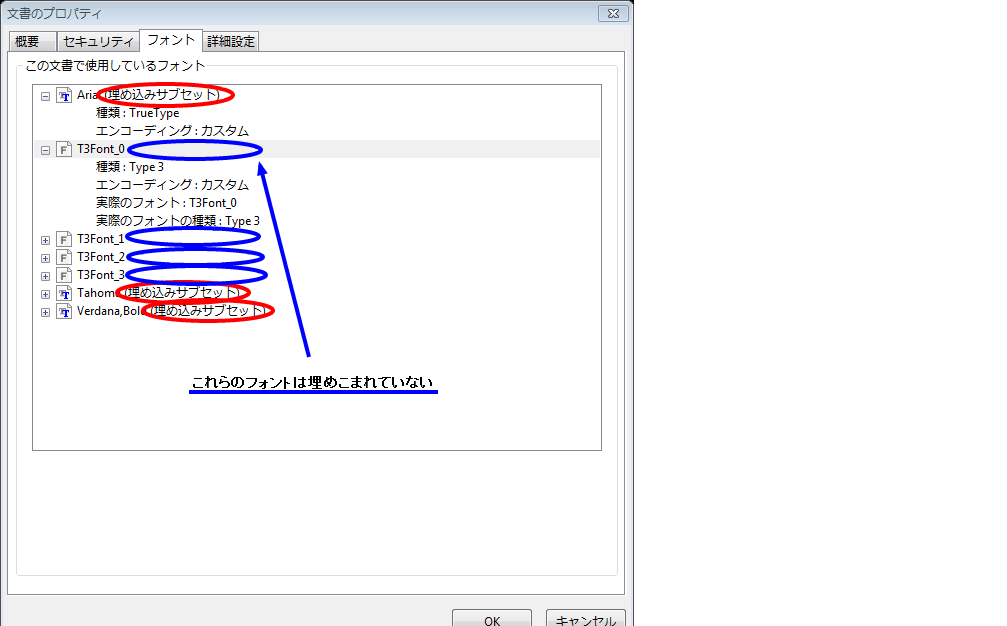なぜ、「フォントの埋め込み 」が必要か?
フォントの埋め込みを行うと、文章で使用しているフォントがない環境でも正しく表示できるPDFを作成することができます。
様々な環境において、電子文書表示が元ファイルと同一に正しく表示現されるようにするには、フォントが正しく設定されている必要があります。
ドキュメント作成時に使用されているフォントがインストールされていないコンピュータでは、ドキュメントを元通りに正しく表示・印刷できません。
英語版のOSなど、日本語フォントがインストールされていないコンピュータでは、日本語PDFはエラーや文字化けが発生し、意味不明の記号となって表示されてしまうことになります。
フォントを埋め込んで作成したPDFの日本語ドキュメントは、日本語フォントがインストールされていないコンピュータでも正しく表示されます
例えば、元ファイルがヒラギノフォントを使って作成された、フォントの埋め込み無しのPDFがある場合、このフォントがインストールされていないコンピュータでは代替の日本語フォントで表示する必要があります。
そして、代換のフォントを使用しても、一文字ずつの少しの差がたくさん積み重なるにつれ、広いエリアにまたがると大きな差異となり、意図しないレイアウトや、区切り、図表の脚注が対応しないなどといった文書となって表示されてしまいます。
PDFのドキュメントでは、使用しているフォントを作成時に文書に埋め込むことで、そのフォントがインストールされていないコンピュータでも正しく表示・印刷できるようになります。
最近では、日本語環境で、日本語PDFを作成する場合、デフォルトですべてのフォントが埋め込まれるようになっています。
ただし、フォントを埋め込んだ PDF ファイルはファイルサイズが大きくなるという問題がありますが、最近の記憶デバイスの大容量化とCPUの高性能化によりあまり気にされなくなってきたようです。
全面が画像のPDF(スキャンされたもの)やアウトライン化されたPDFでは、フォントは埋め込まれていません。それらの場合、単語で検索したり、文字をコピーしたりは出来なくなります。
アウトライン化とは文字情報を図形化することです。
文字情報を図形化することで「フォントがない」場合に発生する可能性のある「文字化け」の問題が発生しなくなります。
PDFのフォント埋め込み状況を確認する(Adobe Reader 9)
メニューから、ファイル→プロパティで、ダイアログボックスのタブ、フォントを選び、すべてのフォント名の右に「(埋め込みサブセット)」「(埋め込み)」という文字があれば、フォントが埋め込まれています。
[実 験]
フォントの埋め込まれないPDFを作成できるか、PDFのバージョンが1.2~1.7までの6通りのバージョン違いを作成。【使用ソフトCubePDF】
- フォントの埋め込みのチェックを外して作成。
- PDF化する元ファイル:このWEBサイトのトップページ
[結 果]
PDFのバージョンが1.2の場合を除く、すべてのヴァージョンにおいて、フォントの埋め込みのチェックを外しても自動的に、全てのフォントが埋め込まれました。
PDFのバージョンが1.2まで下げて作成したときには一部を除くフォントは埋め込まれなかった。
スポンサードリンク
Amazonで PDF 関連のおすすめ商品を探す(有償ソフト)