[2012/08/10]ついに見つけたPDF校正の決定版的iPadアプリに惚れた!
http://weekly.ascii.jp/elem/000/000/101/101960/
スポンサード リンク
Amazonで PDF 関連のおすすめ商品を探す(有償ソフト)

http://weekly.ascii.jp/elem/000/000/101/101960/
スポンサード リンク
Amazonで PDF 関連のおすすめ商品を探す(有償ソフト)
http://pc.nikkeibp.co.jp/article/knowhow/20120723/1057049/
スポンサード リンク
Amazonで PDF 関連のおすすめ商品を探す(有償ソフト)
| 300 種類以上のファイル形式に対応した超人気PDF作成フリーソフト!!Microsoft Word、Excel、PowerPoint など、印刷可能なすべてのファイルを PDF へ簡単変換。 スクリーン用(オンライン表示)、印刷用、ebook、およびプリプレス用に適した PDF の作成が可能。 文書情報 (タイトル、作成者、サブタイトル、キーワード) の追加可能 その他、豊富な機能が満載のPDF作成フリーソフトの決定版です。
【システム要件】 Microsoft Windows 2000、Windows XP、Windows Vista、または Windows Server 2003※ ※ クライアントとして使用可能。サーバーでのご利用には、activePDF 社のサーバー製品をご検討ください。 Microsoft .NET Framework 2.0 以上 システムにインストールされていない場合は、PrimoPDF をインストールする前に、こちらよりダウンロードしてインストールしてください。 30 MB 以上のハードディスク容量 (変換するファイル サイズおよびファイル形式により、追加のハードディスク容量が必要になる場合があります) |
|
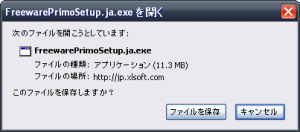 |
[PrimoPDFのダウンロード方法]
ダウンロードはこちらから。
「FreewarePrimoSetup.ja.exe」というファイルです。 |
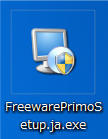 |
[PrimoPDFのインストール方法]
FreewarePrimoSetup.ja.exe ダブルクリックします。 |
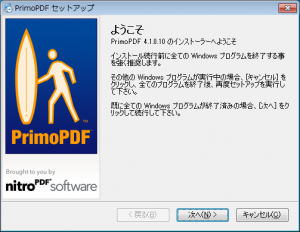 |
セットアップ開始画面です。
「次へ(N)>」をクリックします。 |
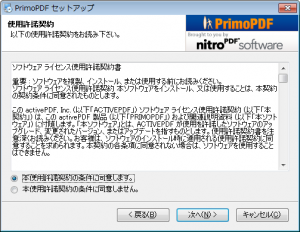 |
使用許諾契約の画面です。
「本使用許諾契約の条件に同意します。」にチェックを入れ、「次へ(N)>」をクリックします。 |
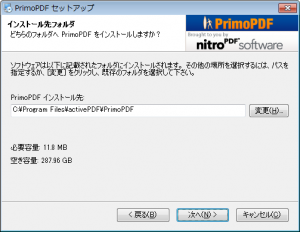 |
インストール先フォルダの指定画面です。
特に変更する必要はありません。 「次へ(N)>」をクリックします。 |
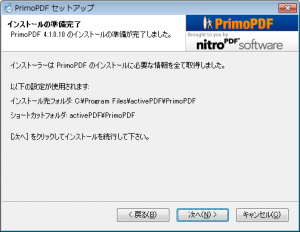 |
インストールの準備はこれで完了です。
設定内容に間違いがなければ「次へ(N)>」をクリックしてください。 |
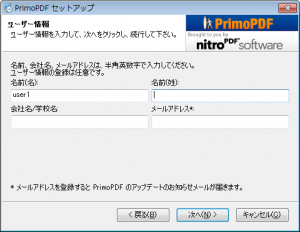 |
ユーザー情報の入力画面です。
任意登録なのでユーザー名等は適当でかまいません。「次へ(N)>」をクリックします。 |
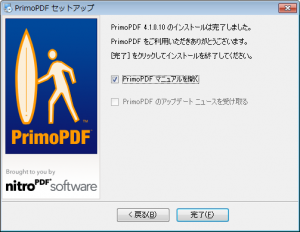 |
「完了(F)」をクリックします。 これでインストールは完了です。 |
Amazonで PDF 関連のおすすめ商品を探す(有償ソフト)
| PDF-XChange Viewerは tracker という会社が開発している PDF-Xchange シリーズのフリーソフトです。
PDF-XChange Viewerはシェアウェア版(商用)の「PDF-XChange Pro」から機能が一部制限制限されているフリーソフトです。 あなたのPCを是非Adobe Reader(旧Acrobat Reader)からPDF-XChange Viewerに変えてみてください。 |
|
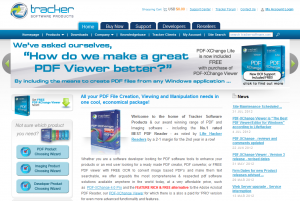 |
ダウンロードはこちらからできます。
公式サイト:http://www.tracker-software.com/product/pdf-xchange-viewer/ |
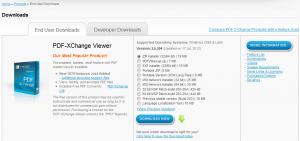 |
ページ上部の「Downloads」をクリックします。
各製品のダウンロードページが表示されます。 Windowsにインストールする場合は 「ZIP installer (32/64 bit) | 19 MB」 にチェックを入れ「Download now」をクリックします。 |
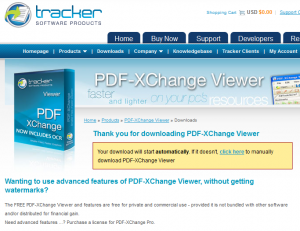 |
自動的にダウンロードが始まります。
始まらない場合は「click here」をクリックすればダウンロードできます。 |
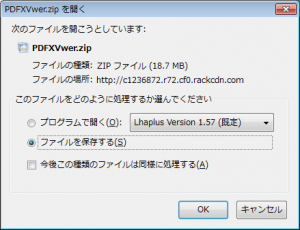 |
PDFXVwer.zip というファイルです。 |
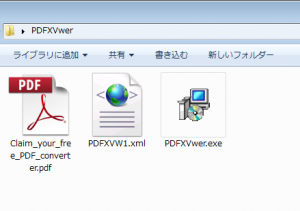 |
zipファイル解凍後のファイル構成です。
PDFXVwer.exe をダブルクリックしてインストールを開始します。 |
 |
インストール中に利用する言語を選択できます。 日本語が利用できるので安心です。 プルダウンから日本語を選択して「OK」をクリックします。 |
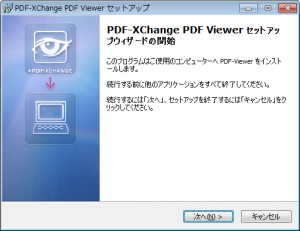 |
セットアップウィザードが起動します。
「次へ(N)>」をクリックします。 |
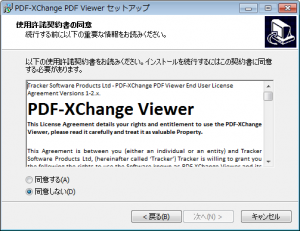 |
使用許諾契約書への同意画面です。
「同意する(A)」にチェックを入れて「次へ(N)>」をクリックします。 |
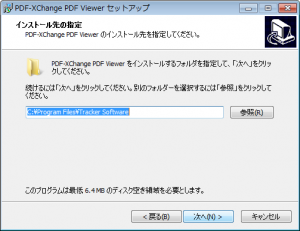 |
インストール先を指定できます。 特にこだわってない方はそのままで大丈夫です。 「次へ(N)>」をクリックします。 |
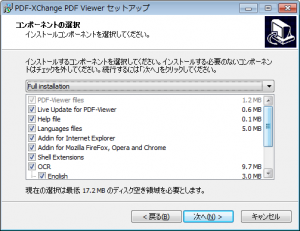 |
インストールコンポーネント選択画面です。
インストールする機能を細かく指定できます。 初めてインストールする方はすべてにチェックを入れておきましょう。
「次へ(N)>」をクリックします。 |
| ほげ | ほげ |
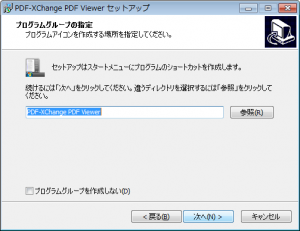 |
スタートメニューへのプログラム作成画面です。
スタートメニューにPDF-XChange Viewerのプログラムが追加されます。
「次へ(N)>」をクリックします。 |
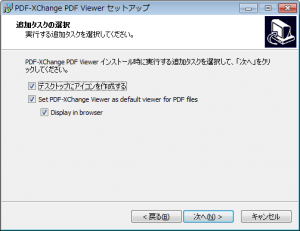 |
追加タスクの選択画面です。
インストール時に以下の設定をおこなうことができます。 ・デスクトップにアイコンを作成する ・Set PDF-XChange Viewer as default for PDF files ・Display in browser
「次へ(N)>」をクリックします。 |
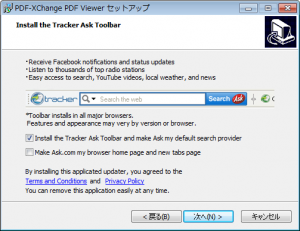 |
Ask Toolbar のインストールを聞かれます。 日本で利用する方にはあまりなじみがないと思います。
基本不要なのでチェックは外しましょう。
「次へ(N)>」をクリックします。 |
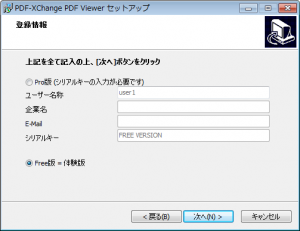 |
ユーザー登録の画面です。
今回は Pro版 ではないので、下の 「Free版=体験版」にチェックを入れてください。
「次へ(N)>」をクリックします。
|
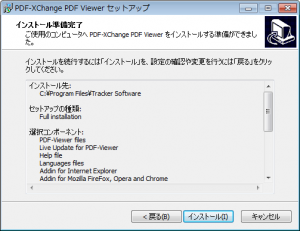 |
インストールの最終確認画面です。
これまでの設定に問題がなければ「インストール(I)」をクリックします。 |
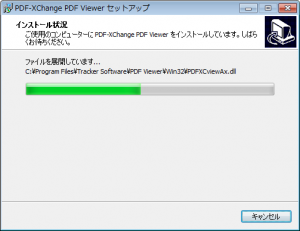 |
インストール中の画面です。 |
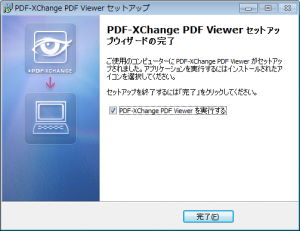 |
「完了(F)」をクリックします。 これでインストールは完了です。 |
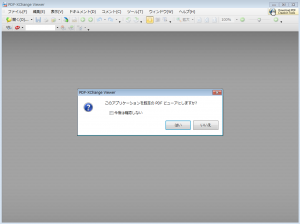 |
PDF-XChange Viewer を初回起動した画面です。 パソコン内のPDFファイルを開く際のアプリケーションを PDF-XChange Viewer にするかどうか聞かれます。 毎回表示されるのが嫌な場合は「今後は確認しない」にチェックを入れてしまいましょう。 次回は操作編です。 |
参考:OCR 精度の比較 無料版と有料(製品)版
>>操作編へ進む
Amazonで PDF 関連のおすすめ商品を探す(有償ソフト)
http://www.nikkeibp.co.jp/article/news/20120807/318917/
スポンサード リンク
Amazonで PDF 関連のおすすめ商品を探す(有償ソフト)