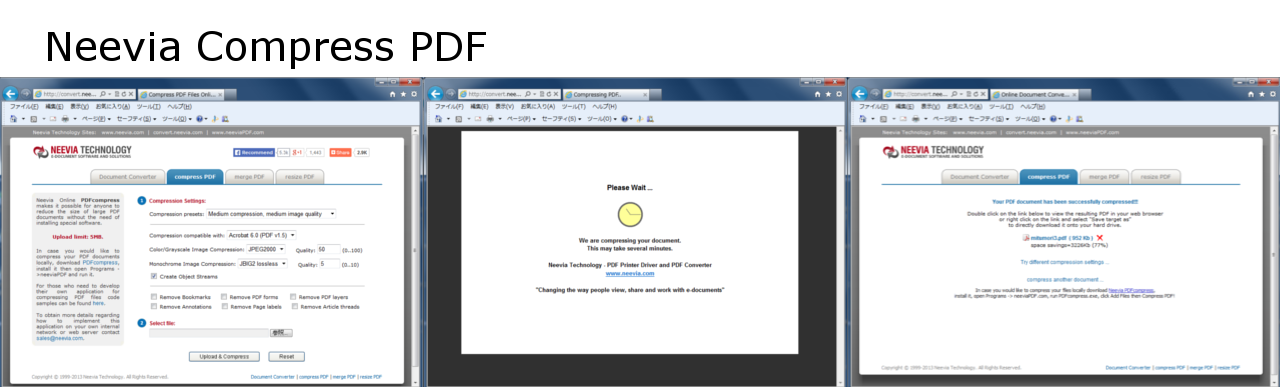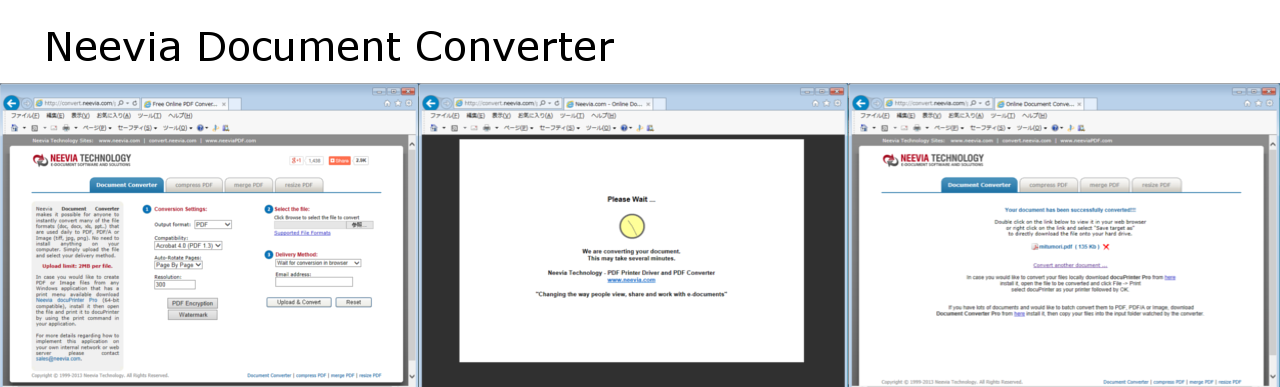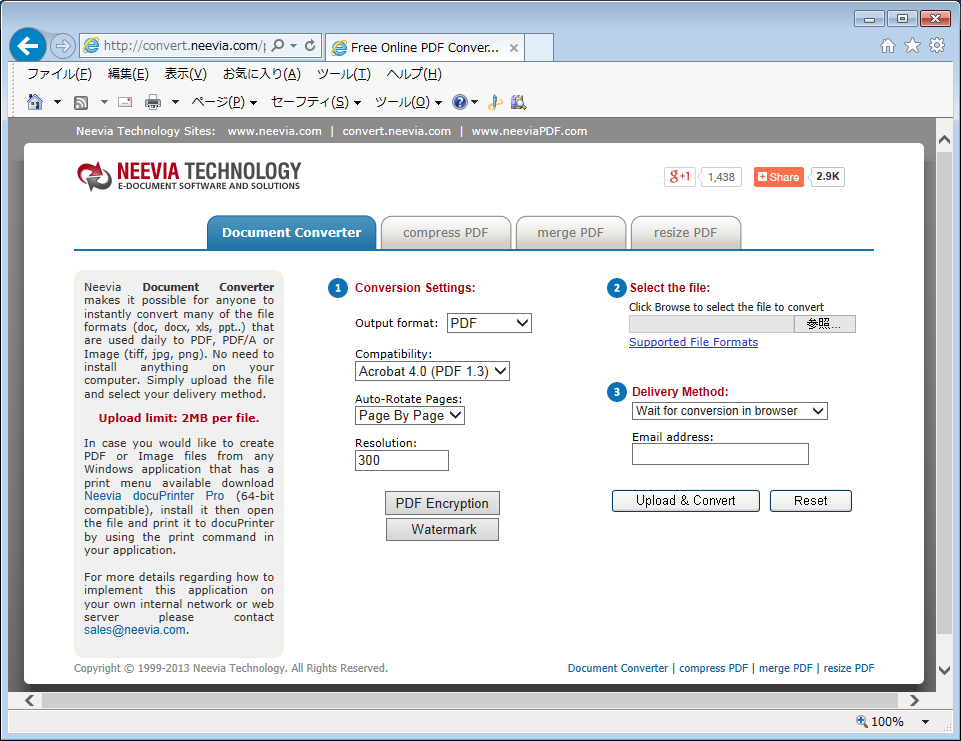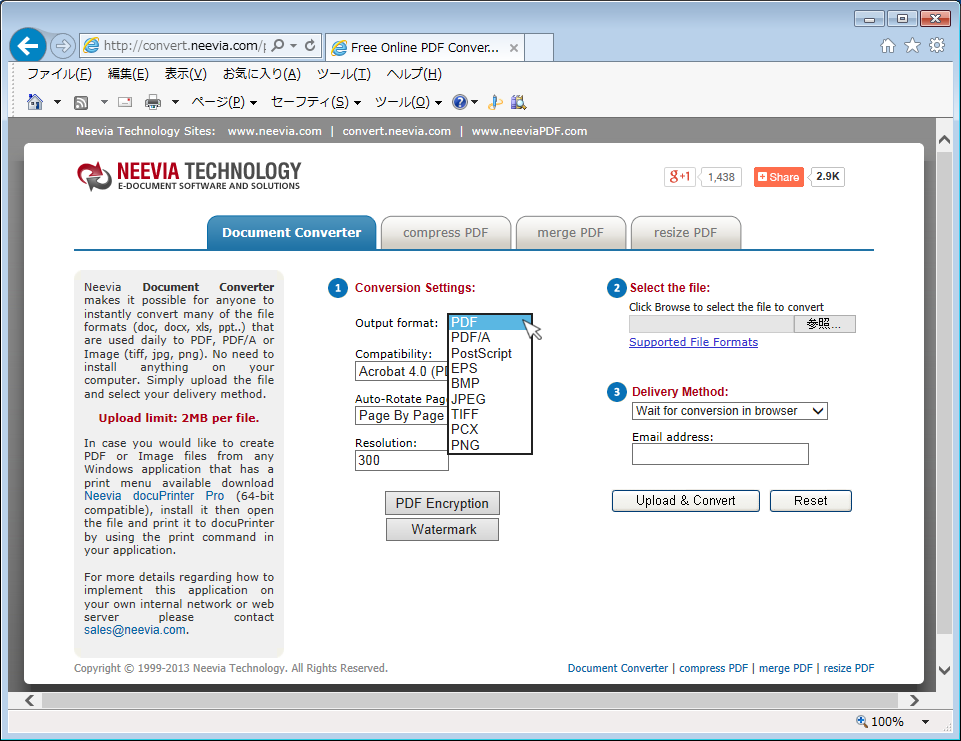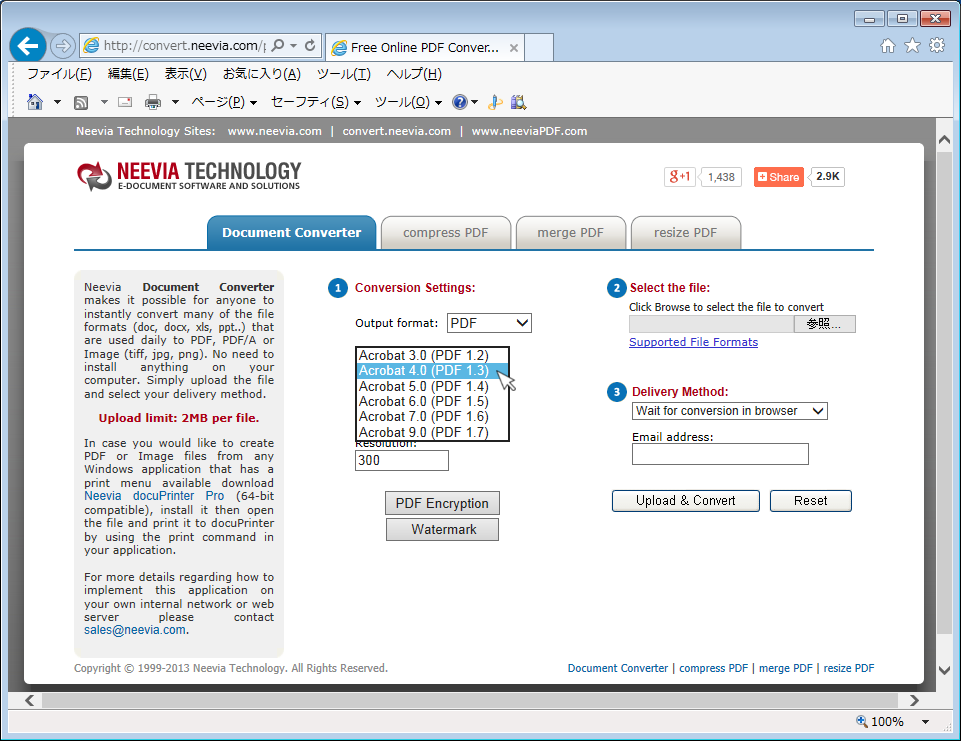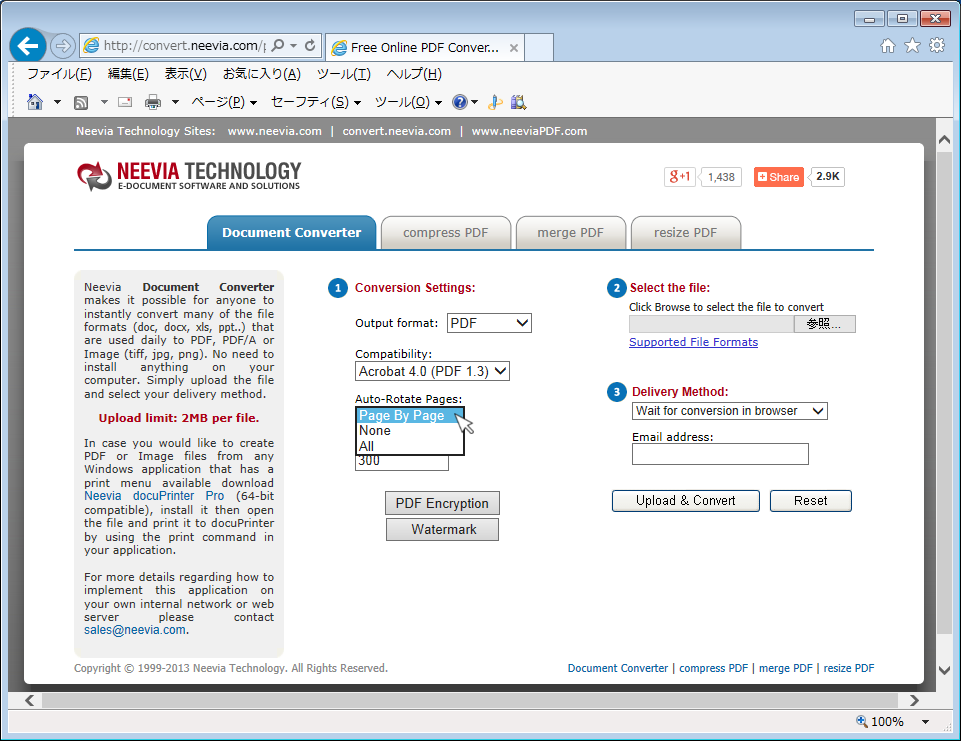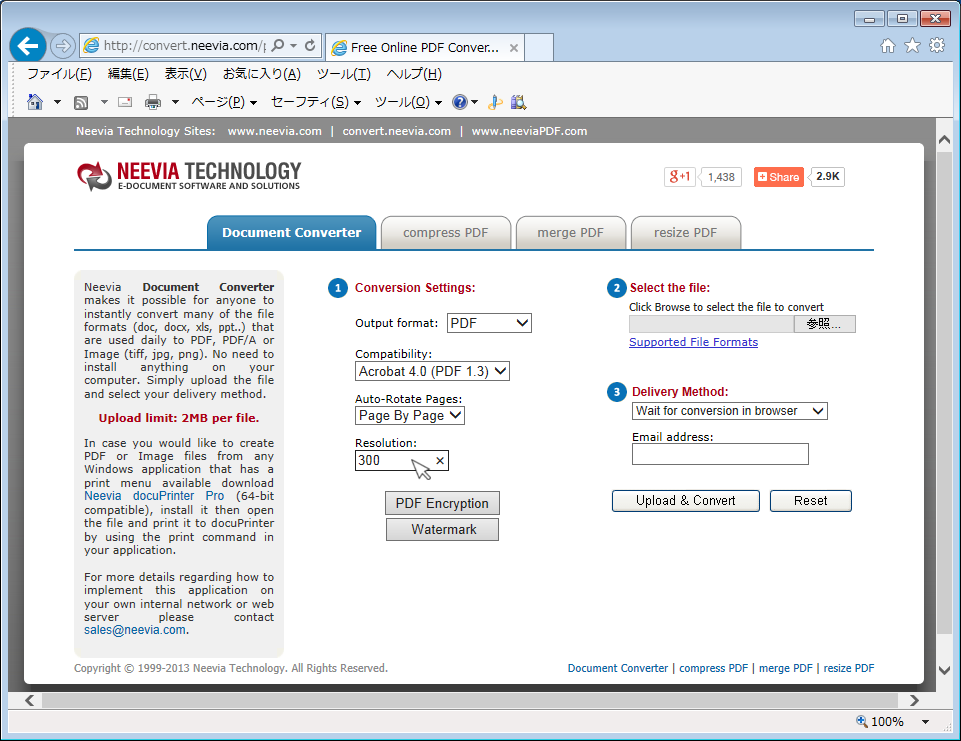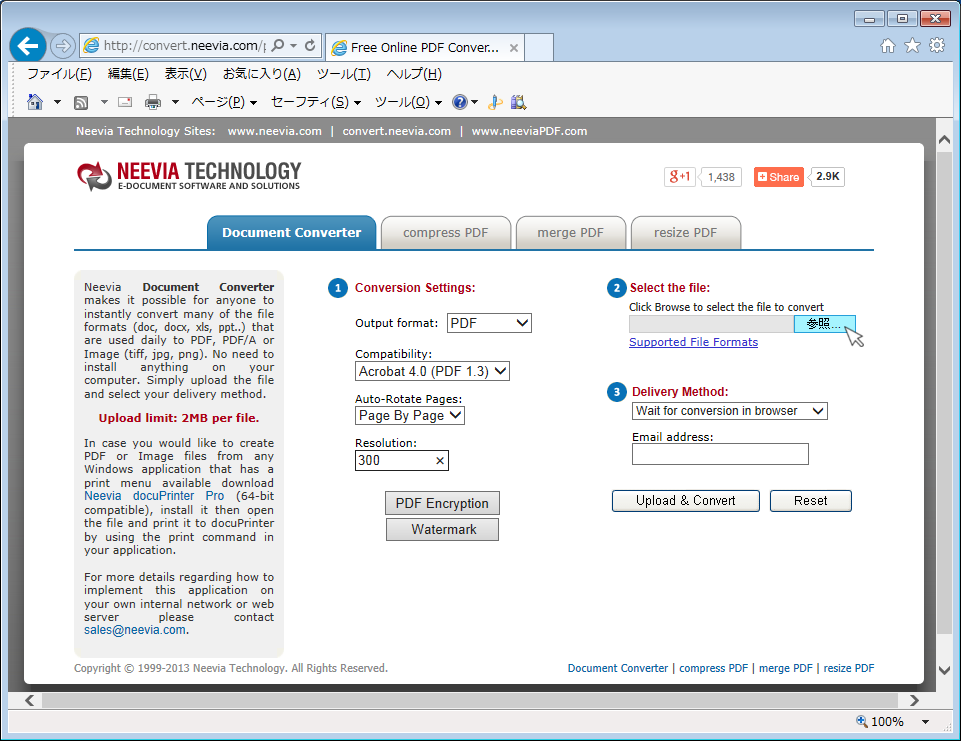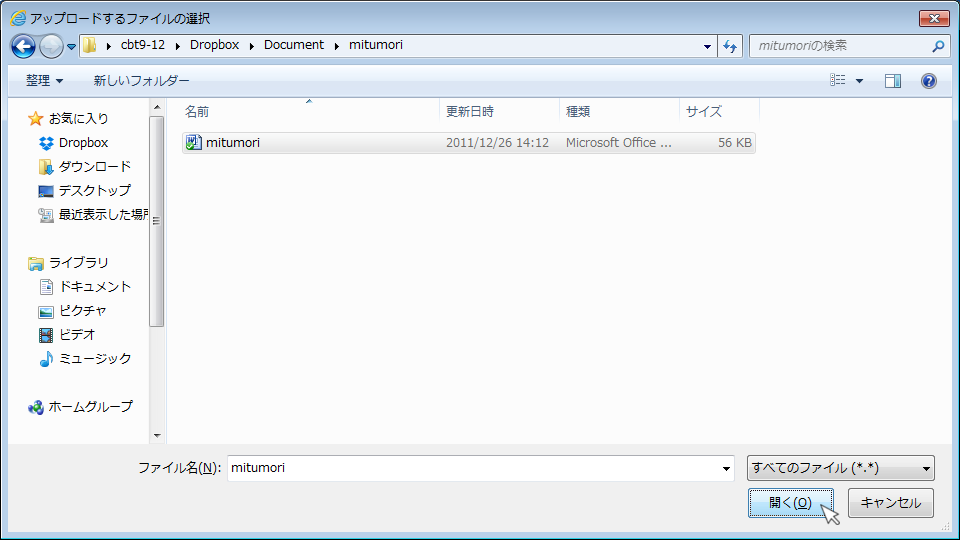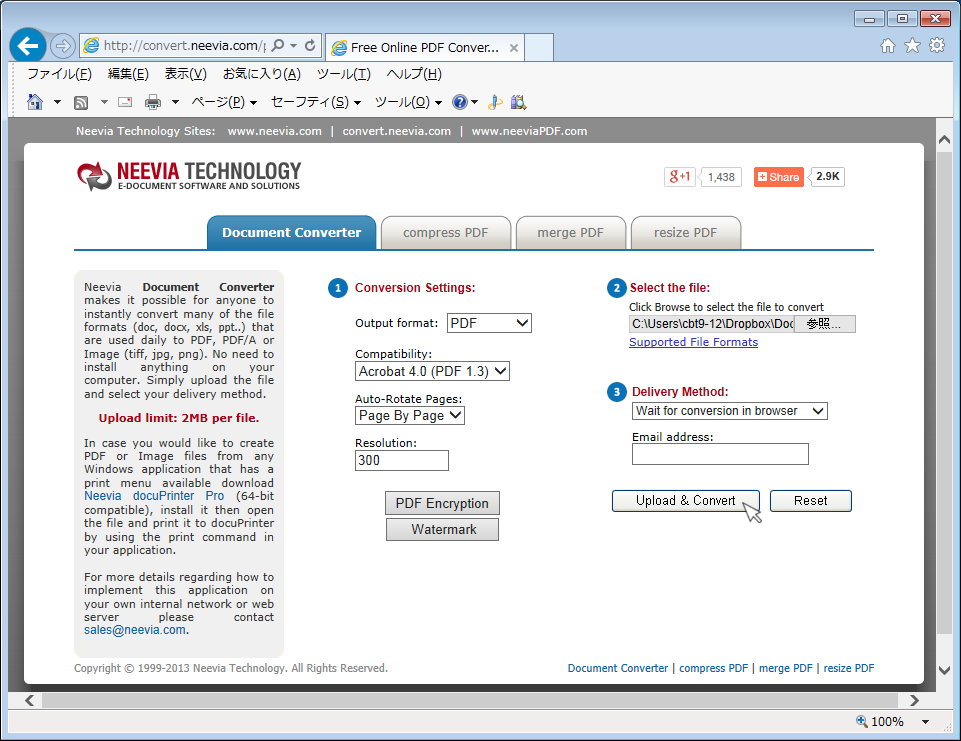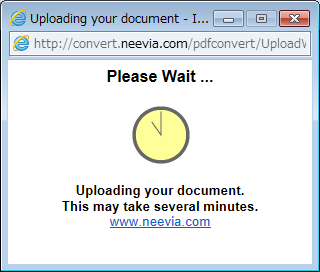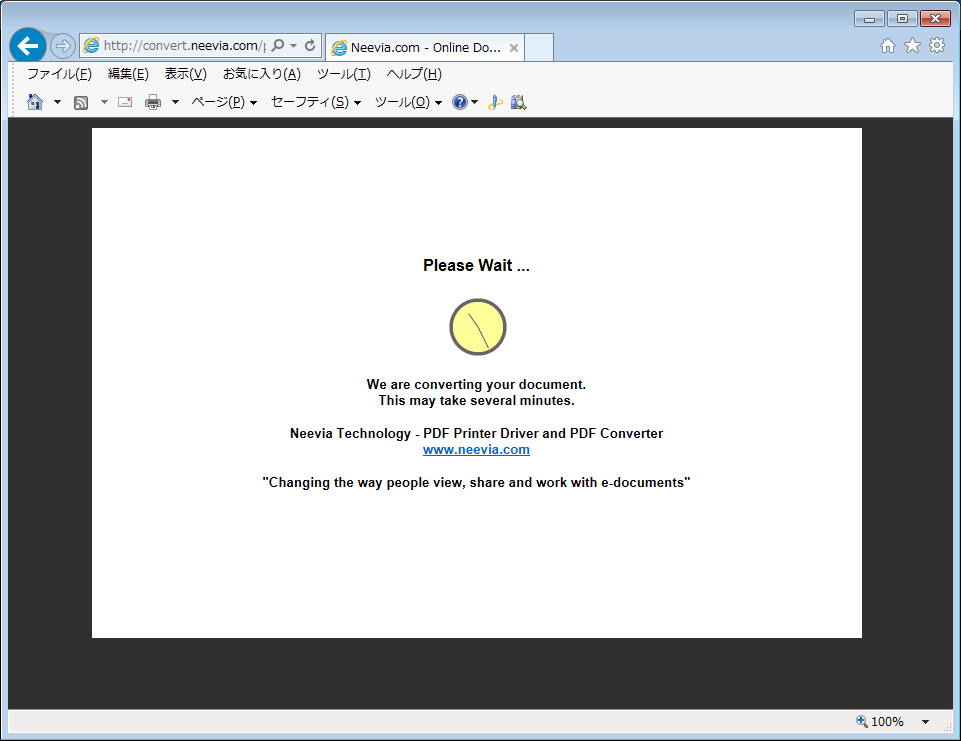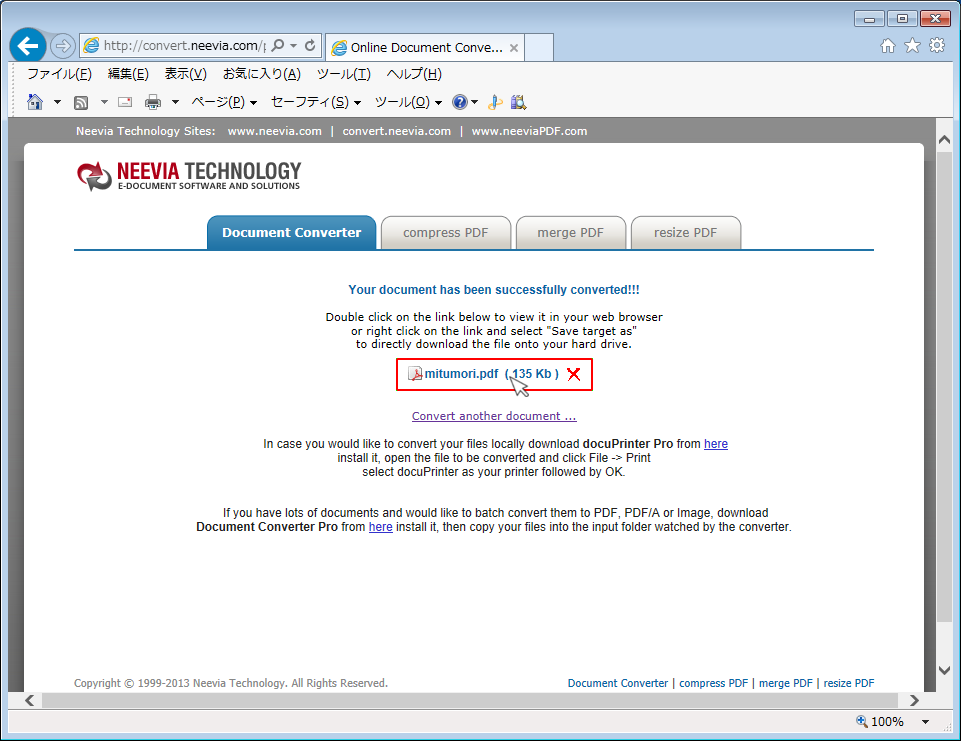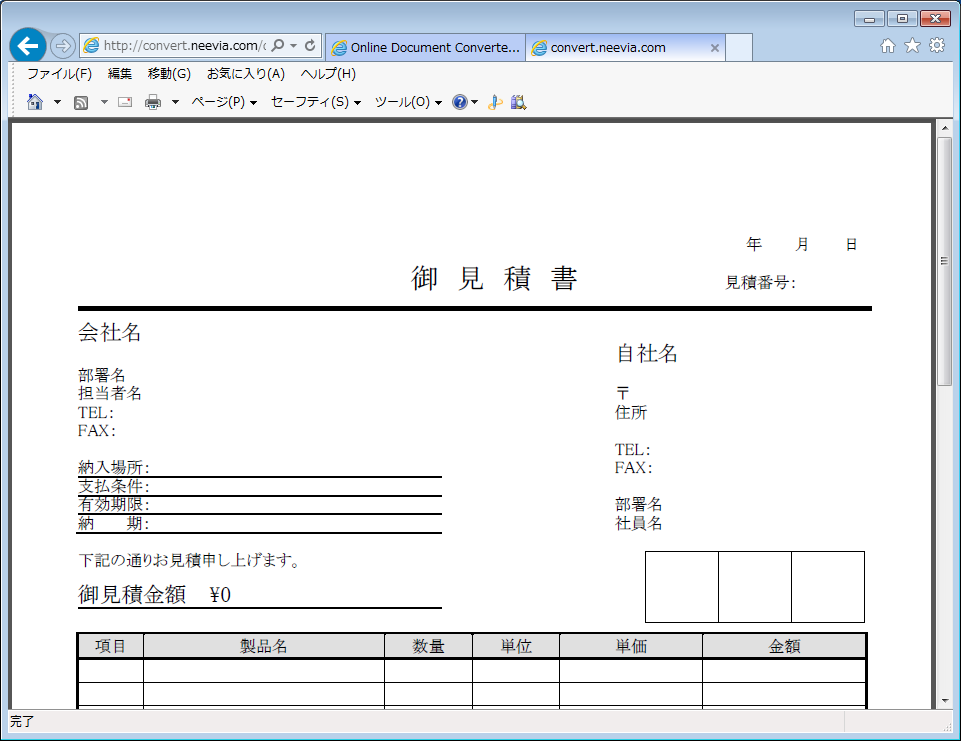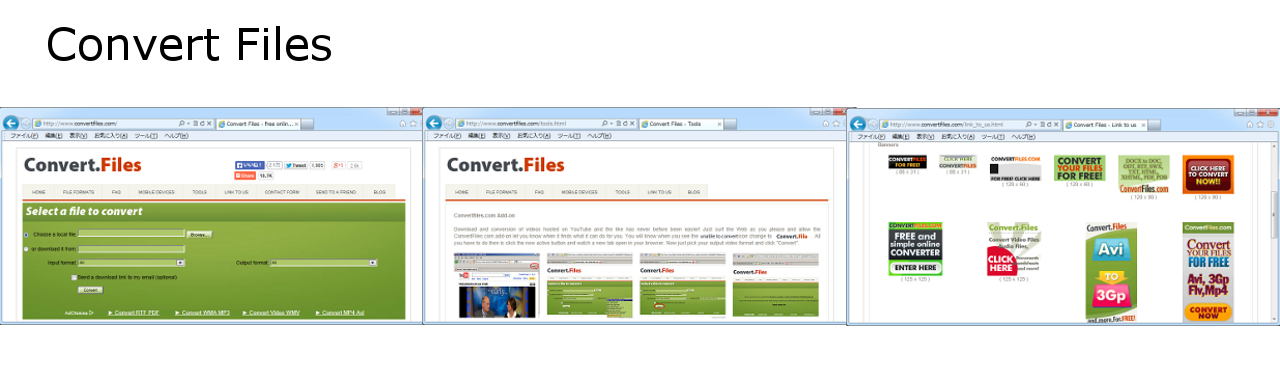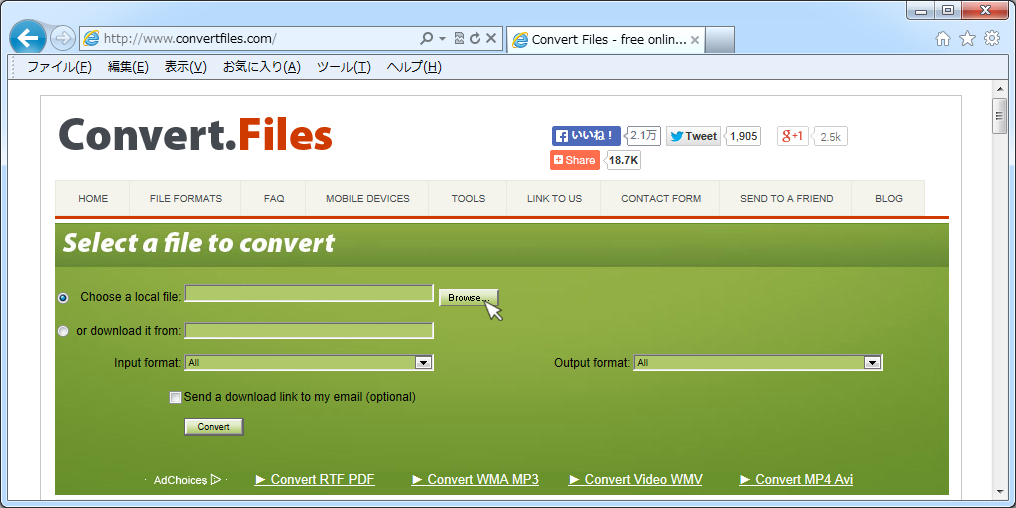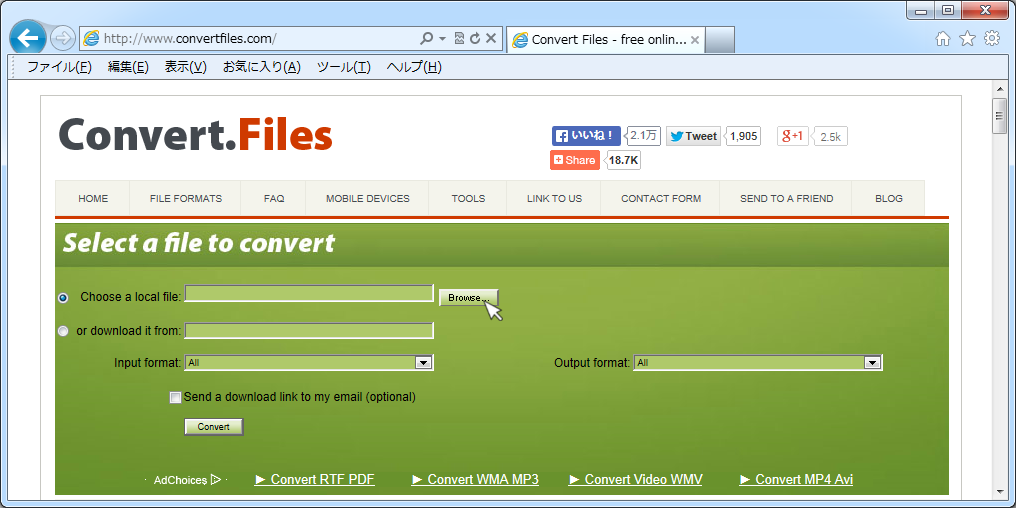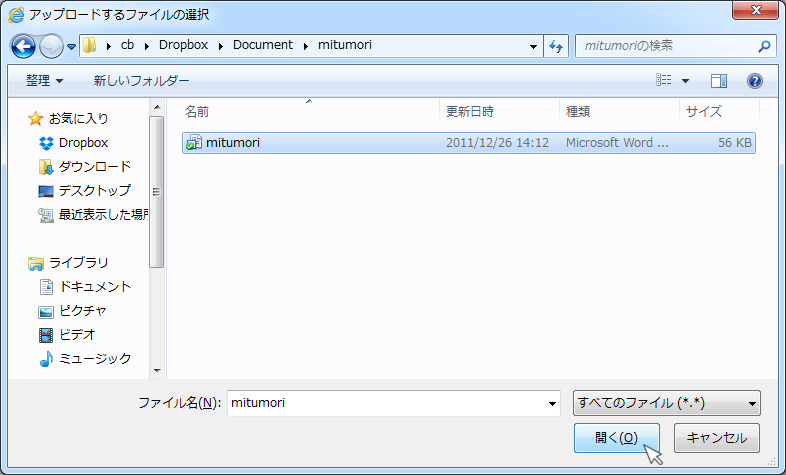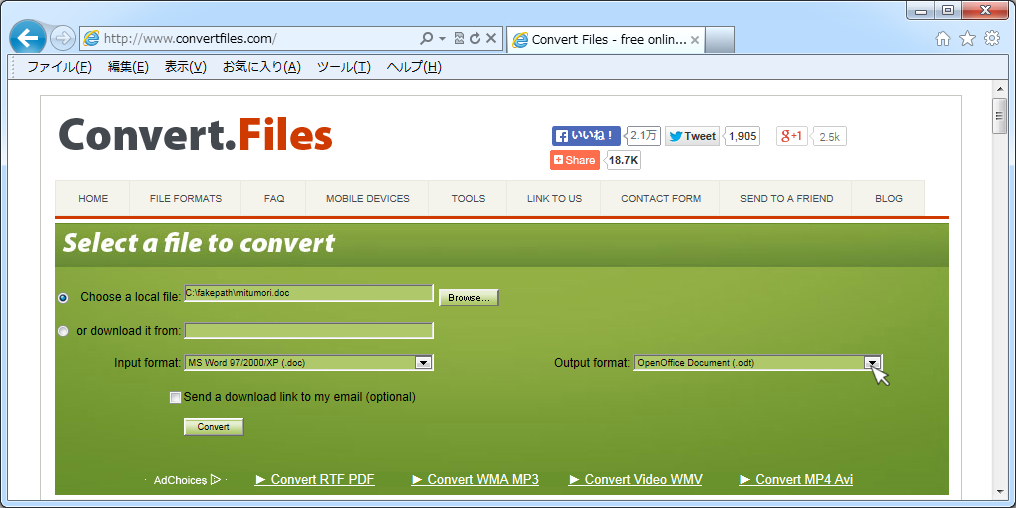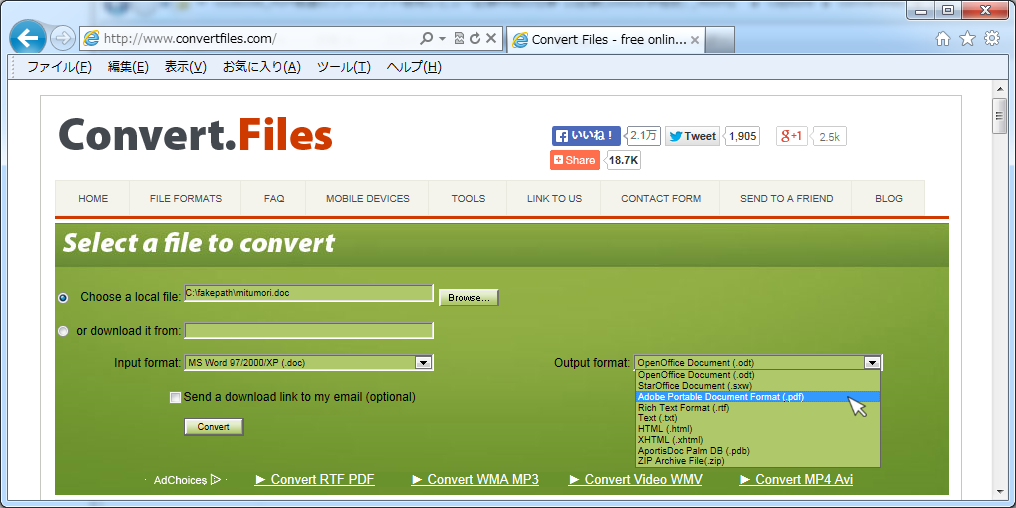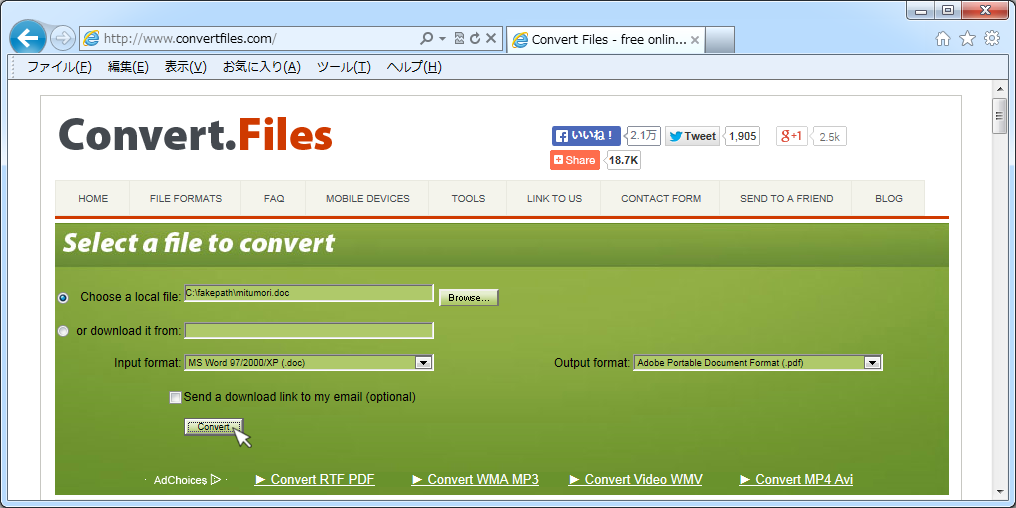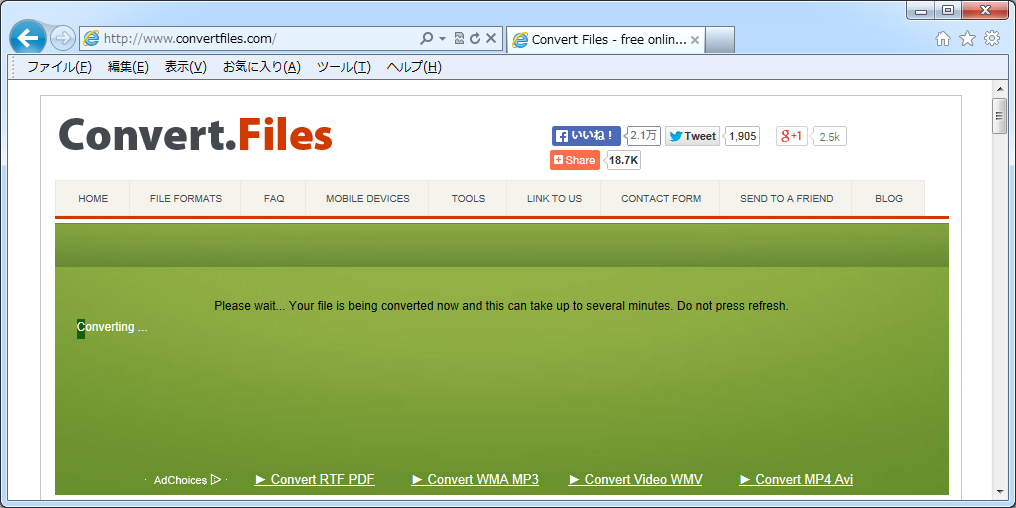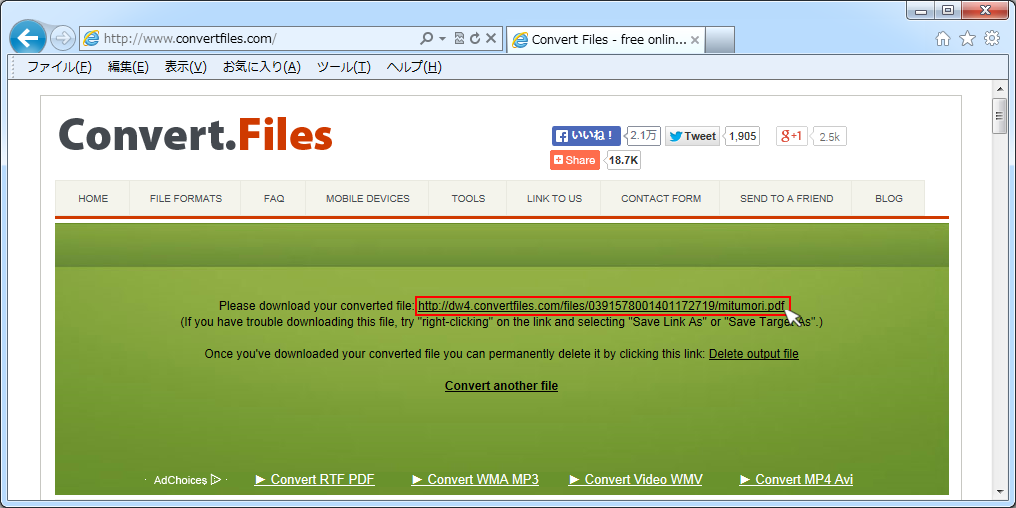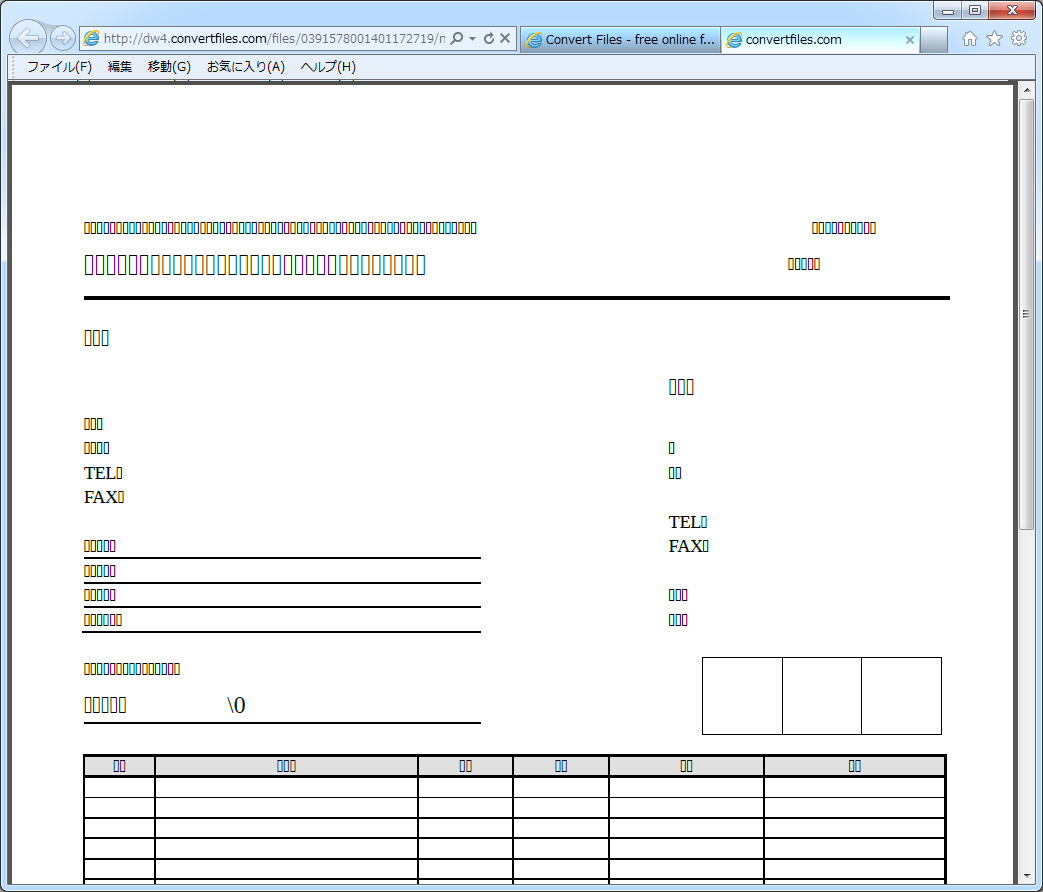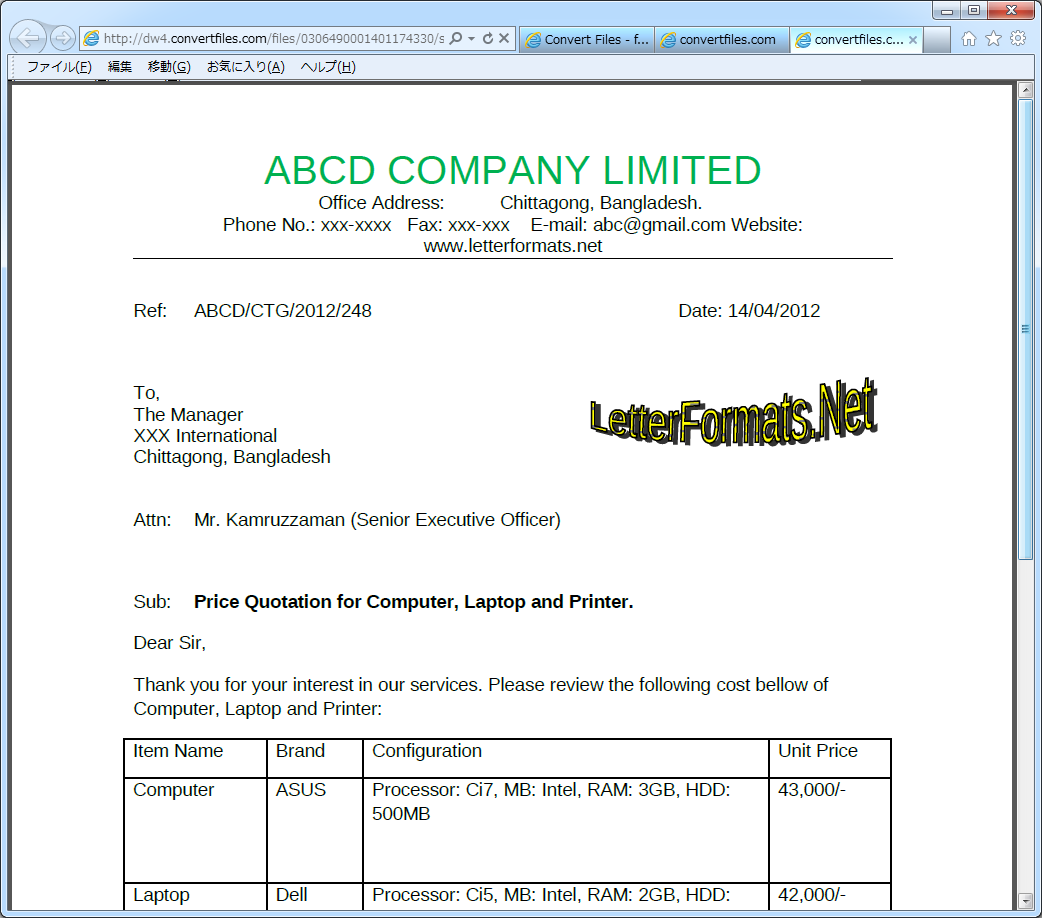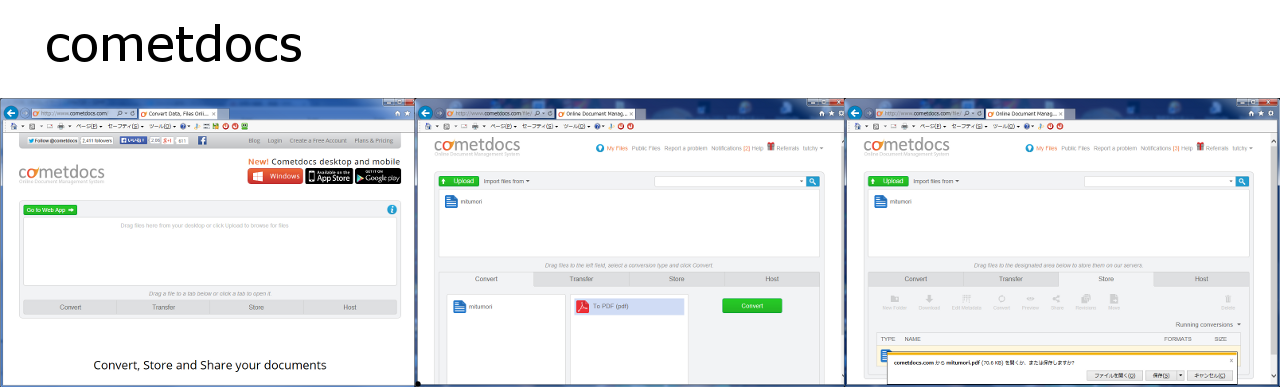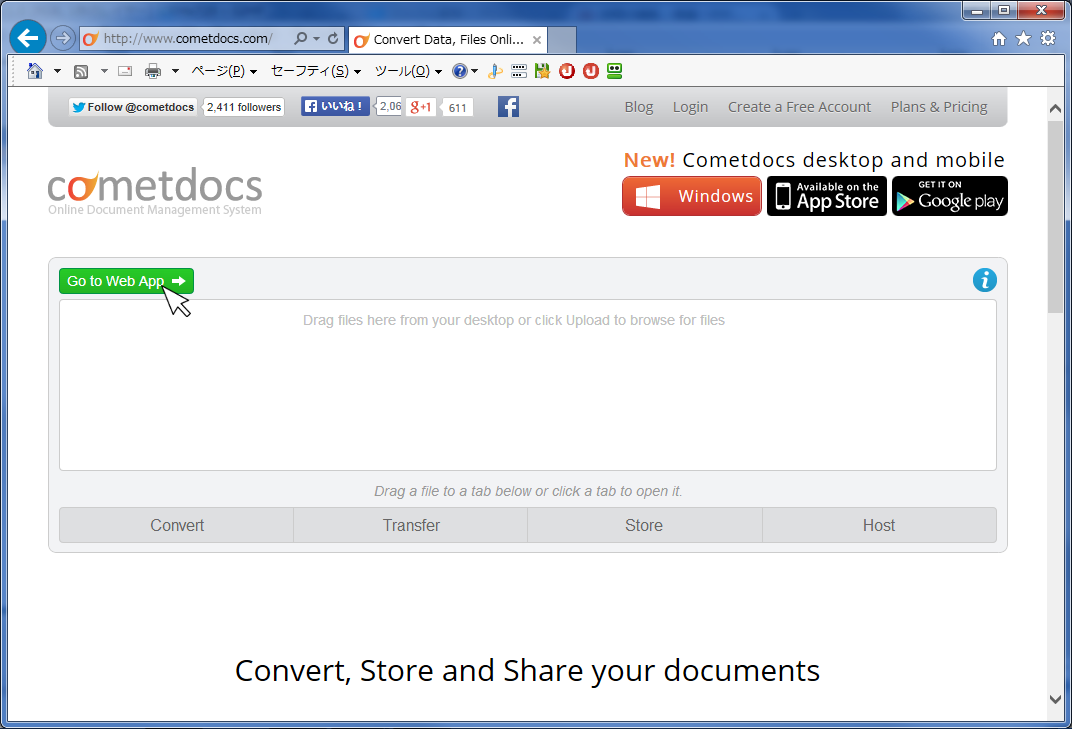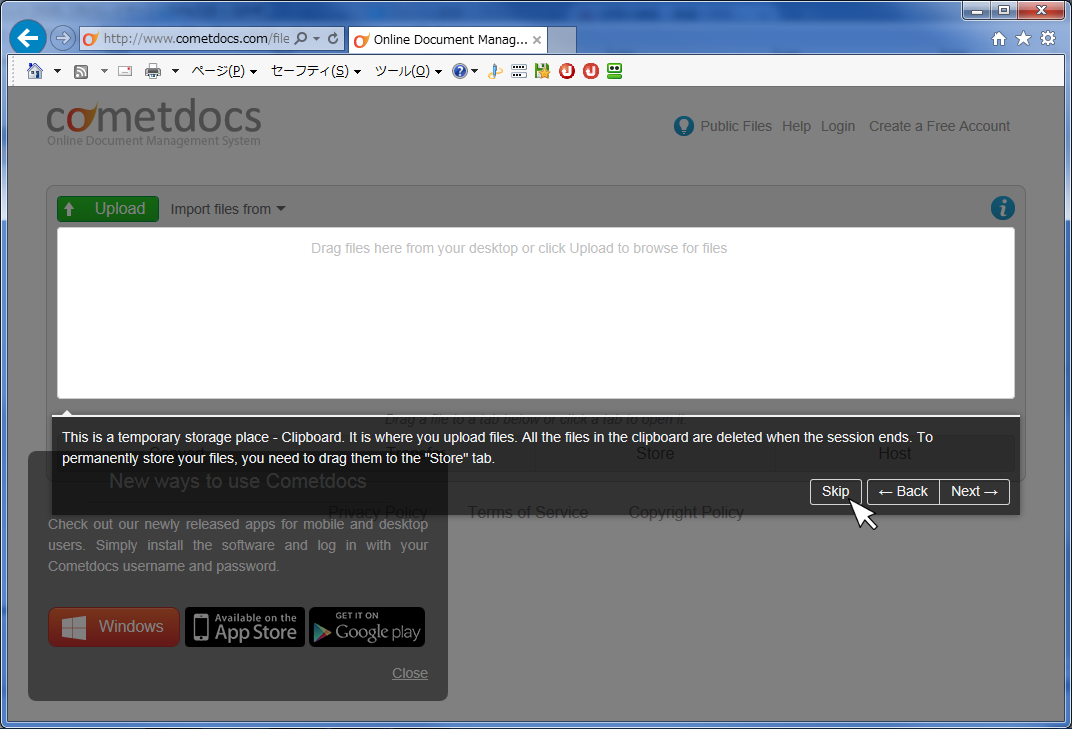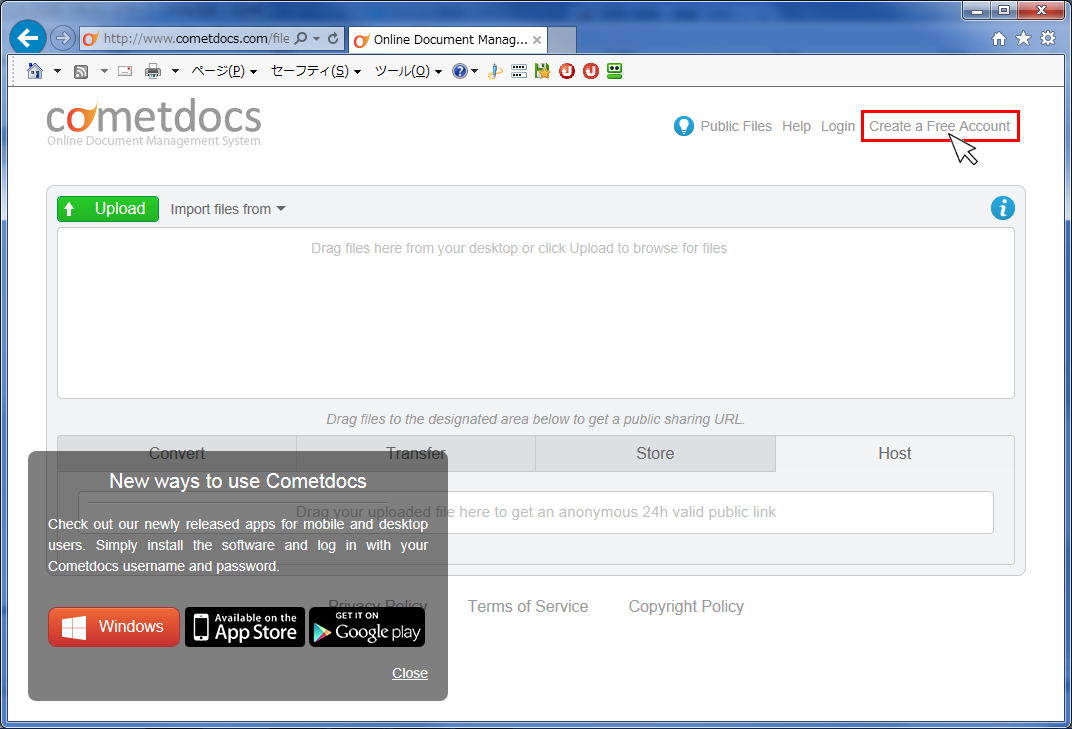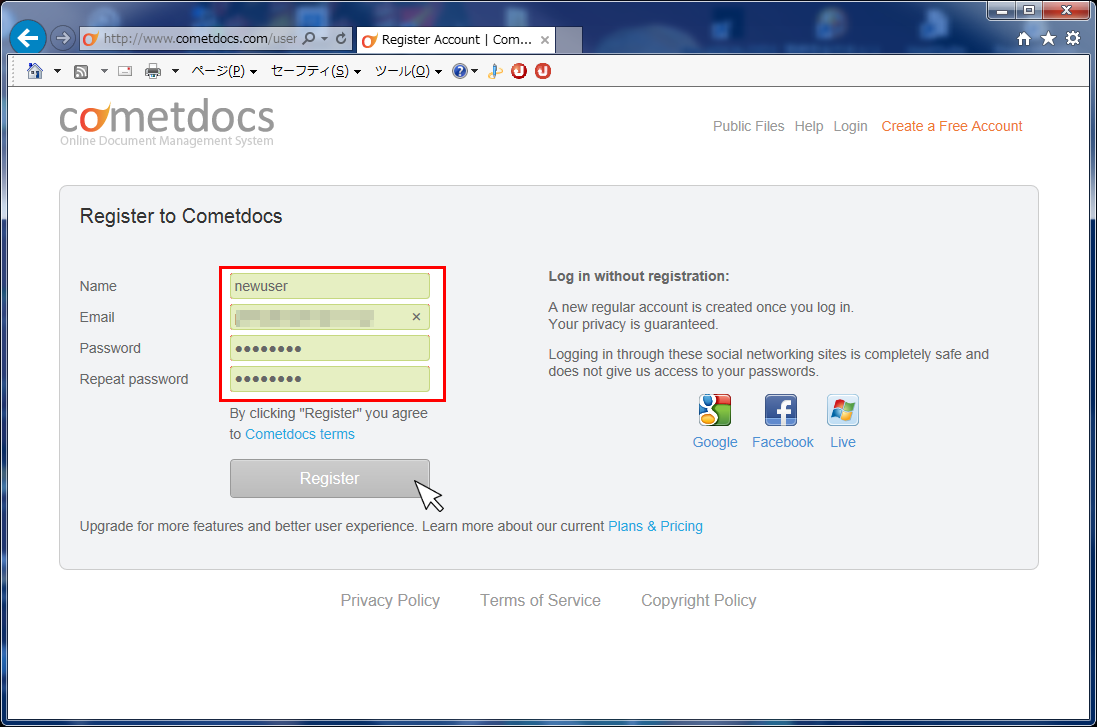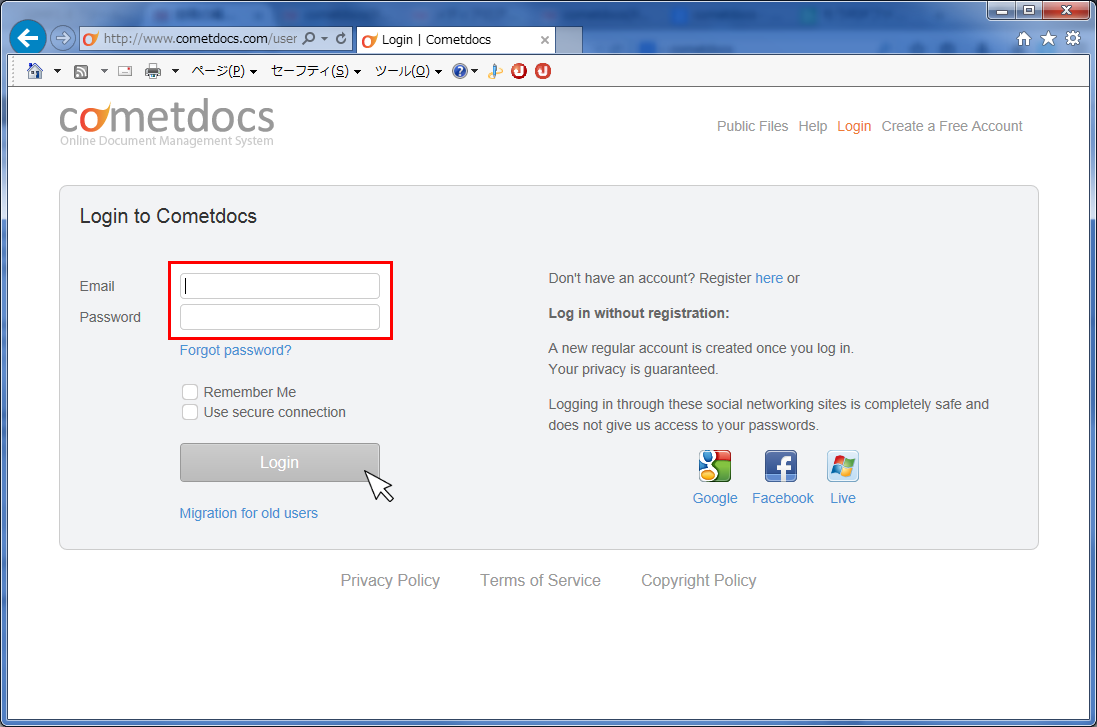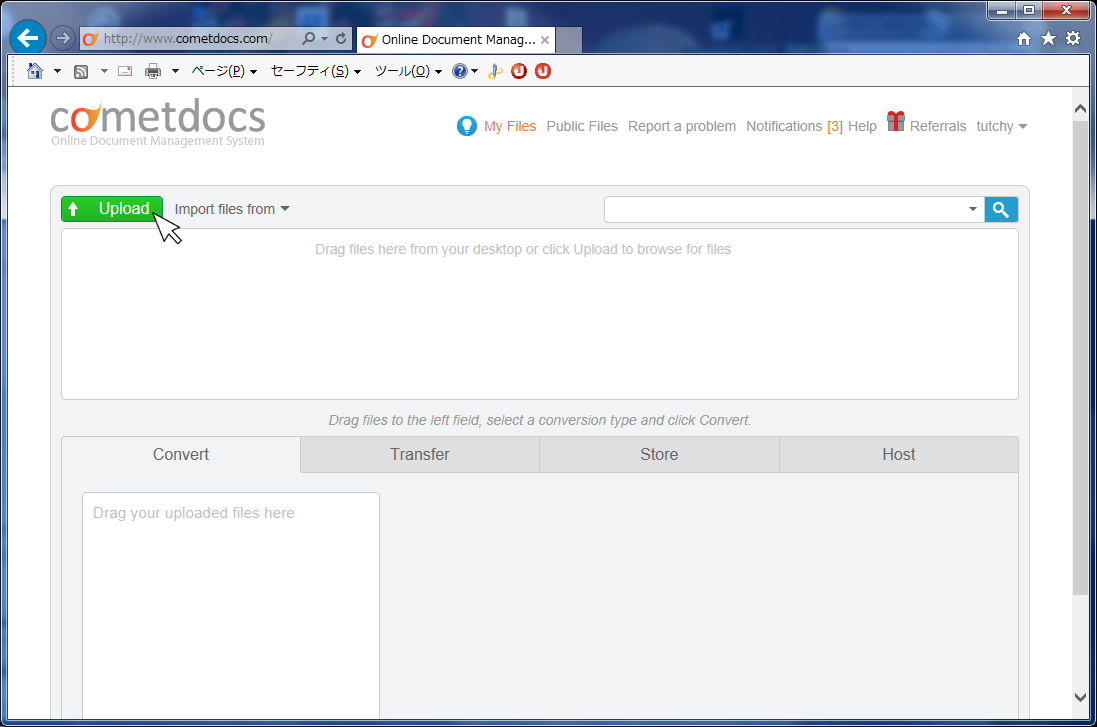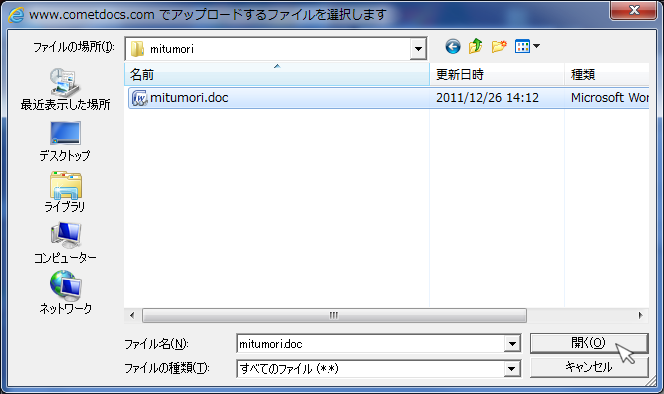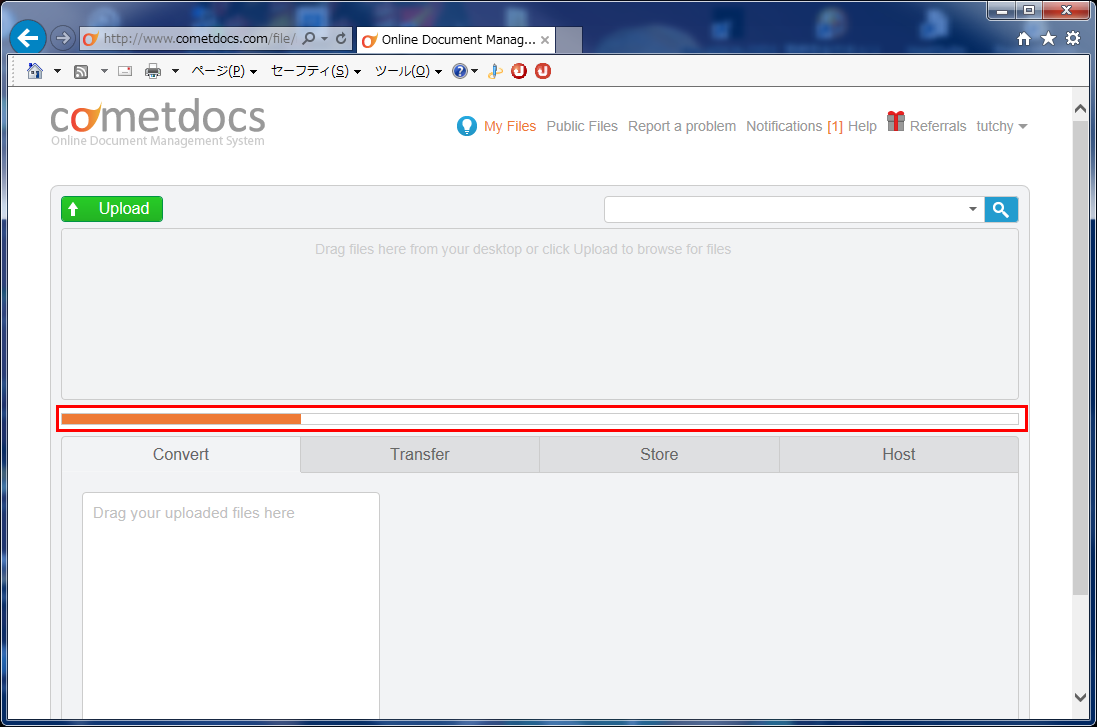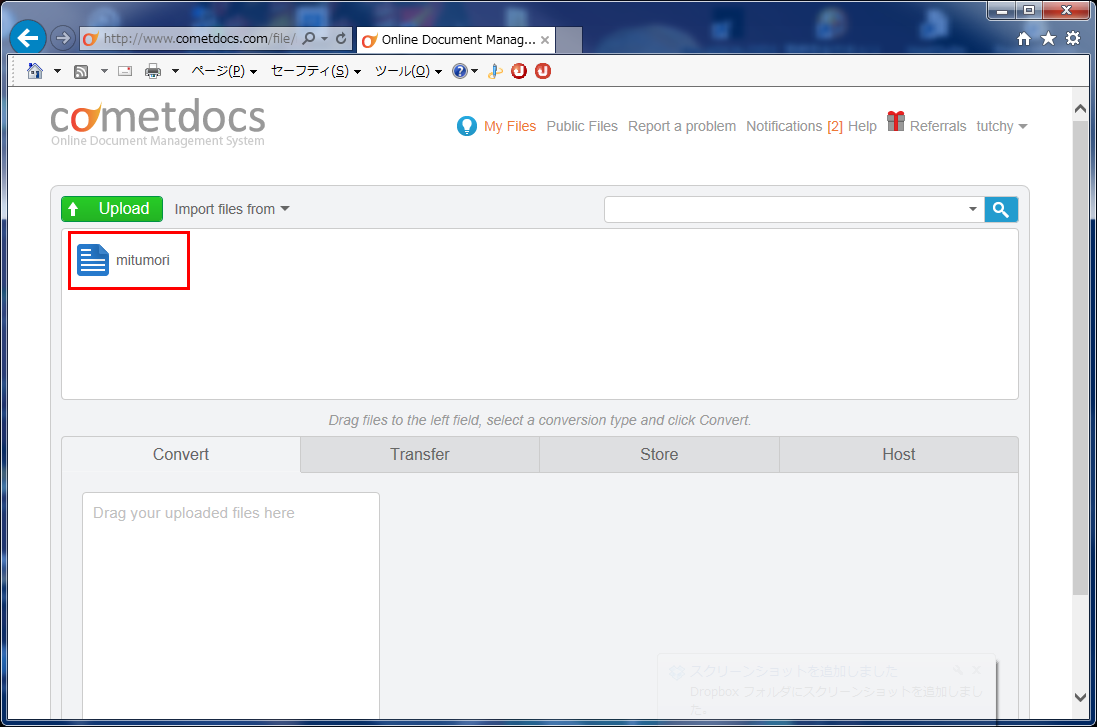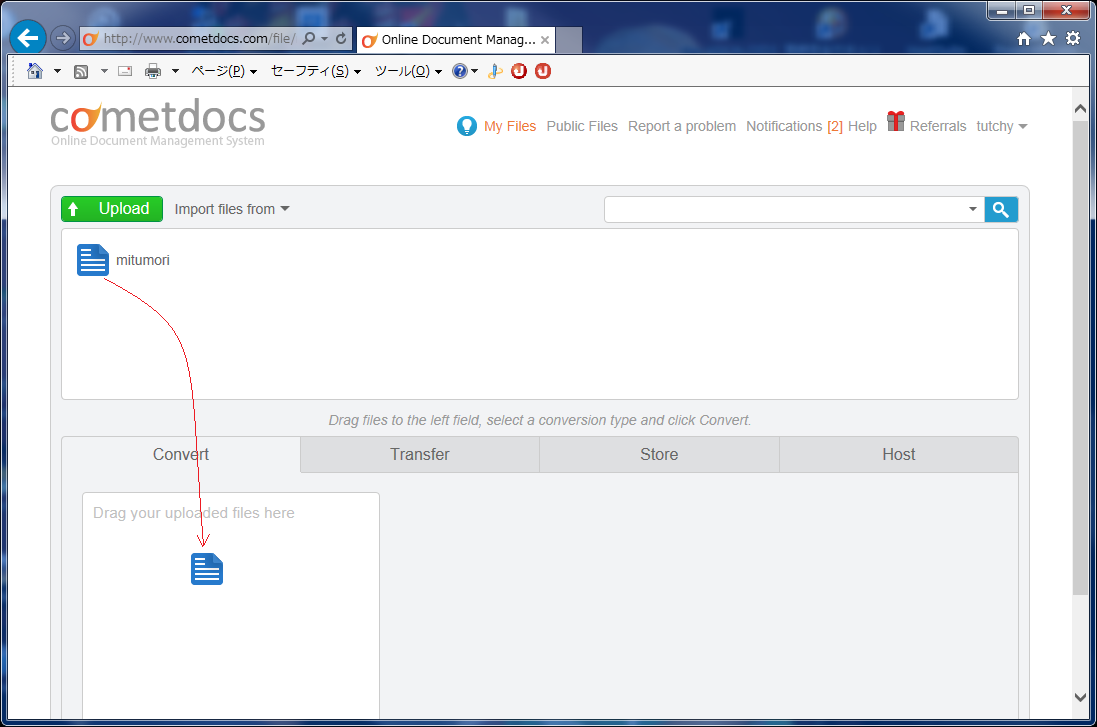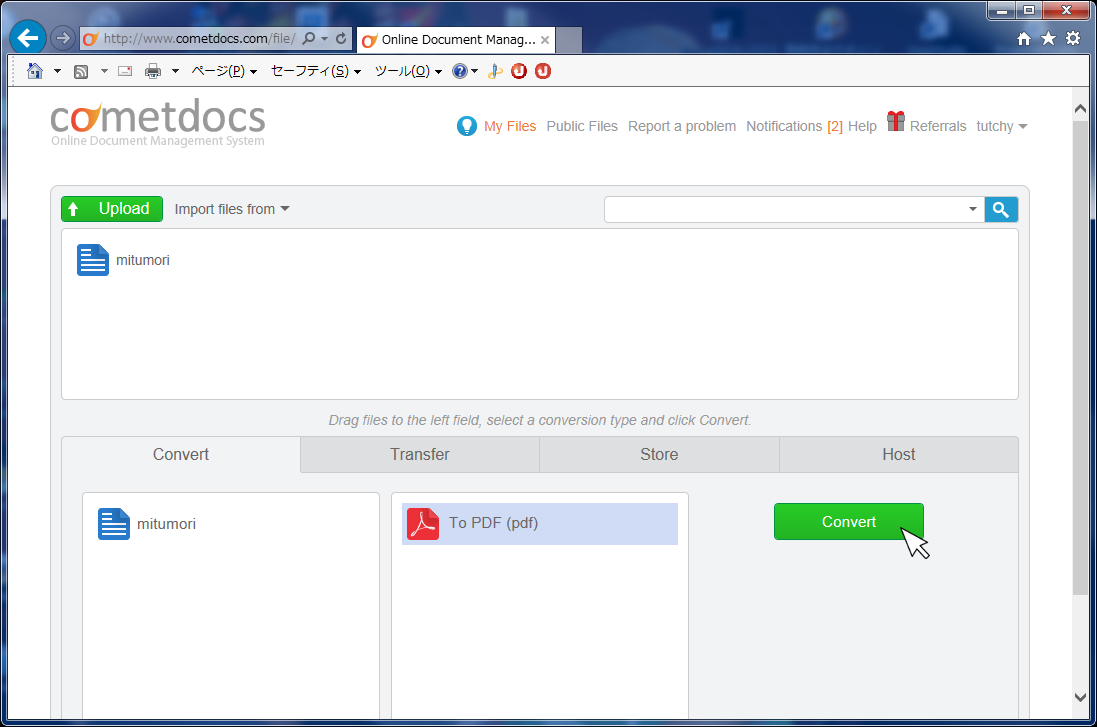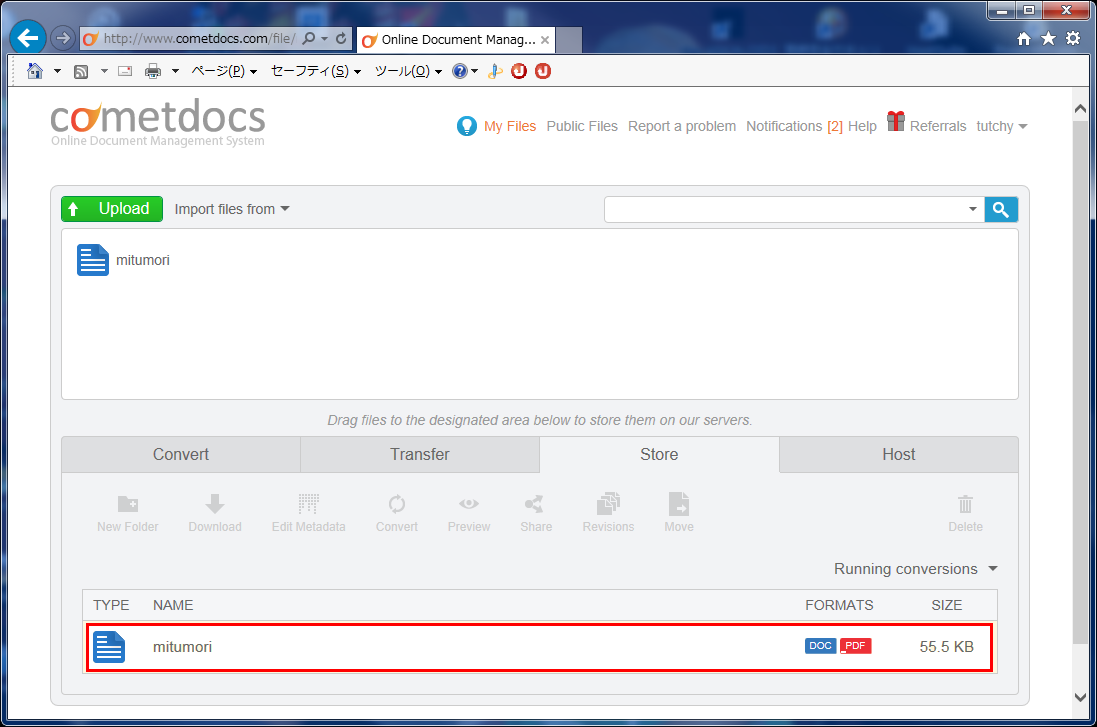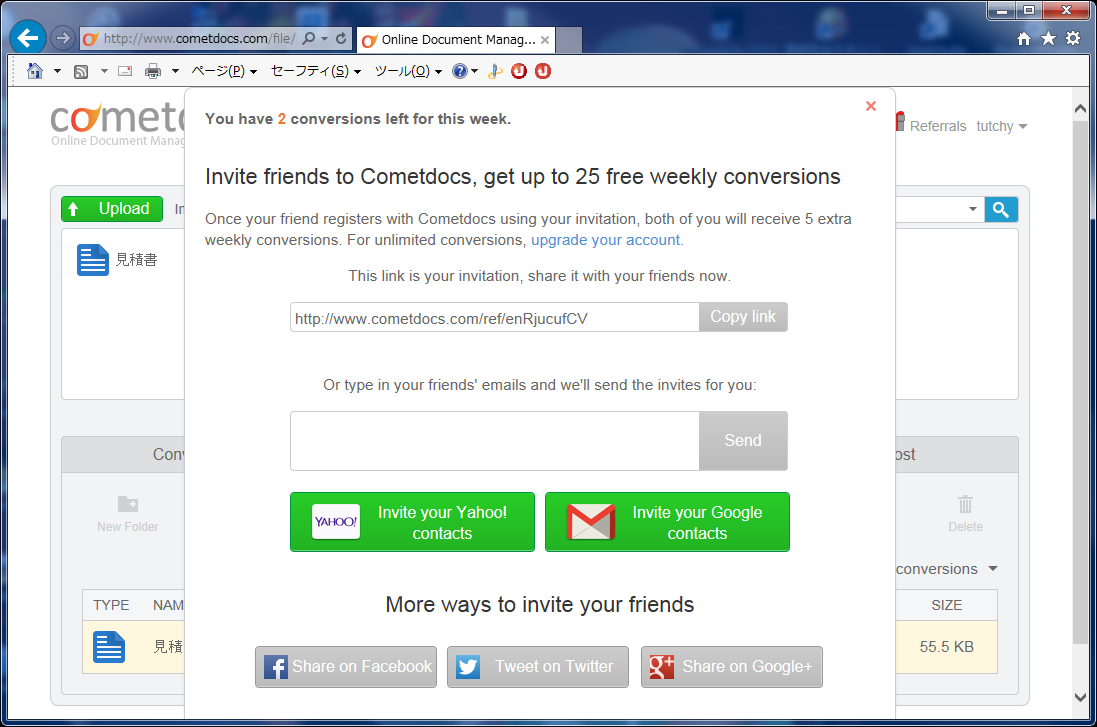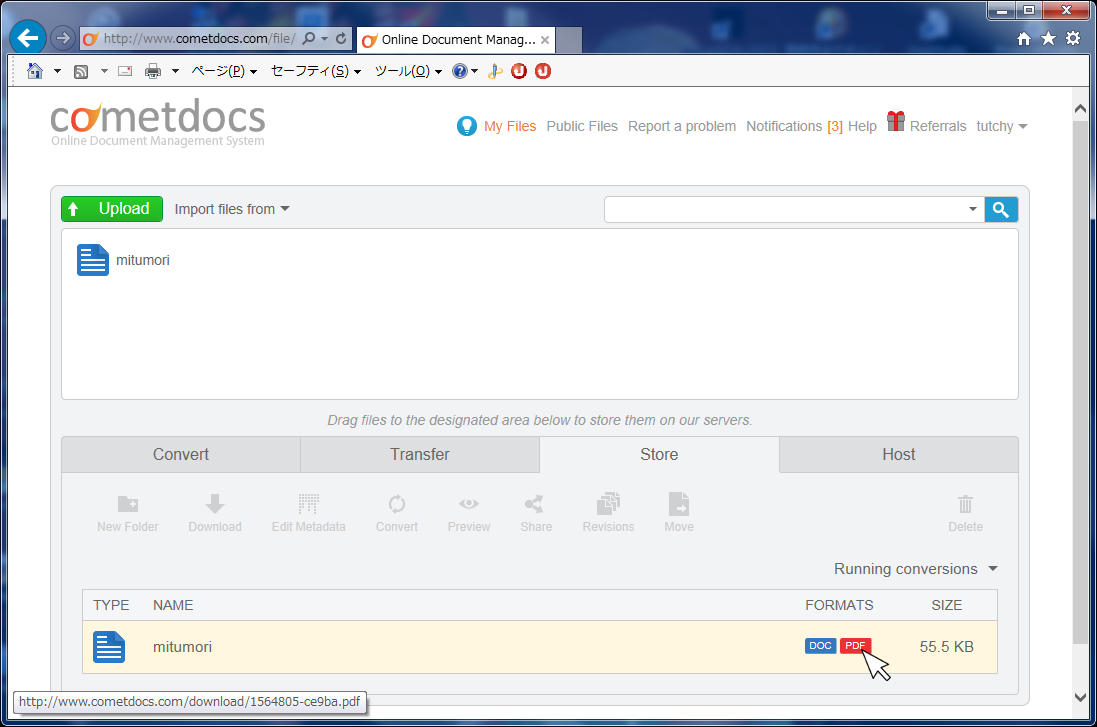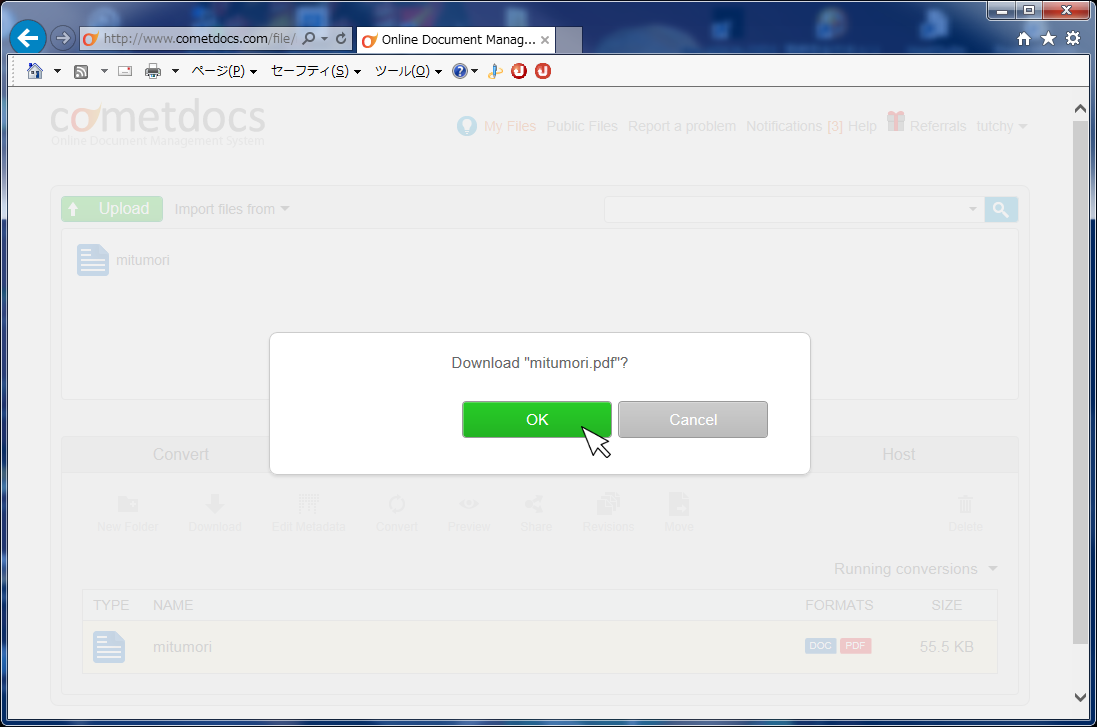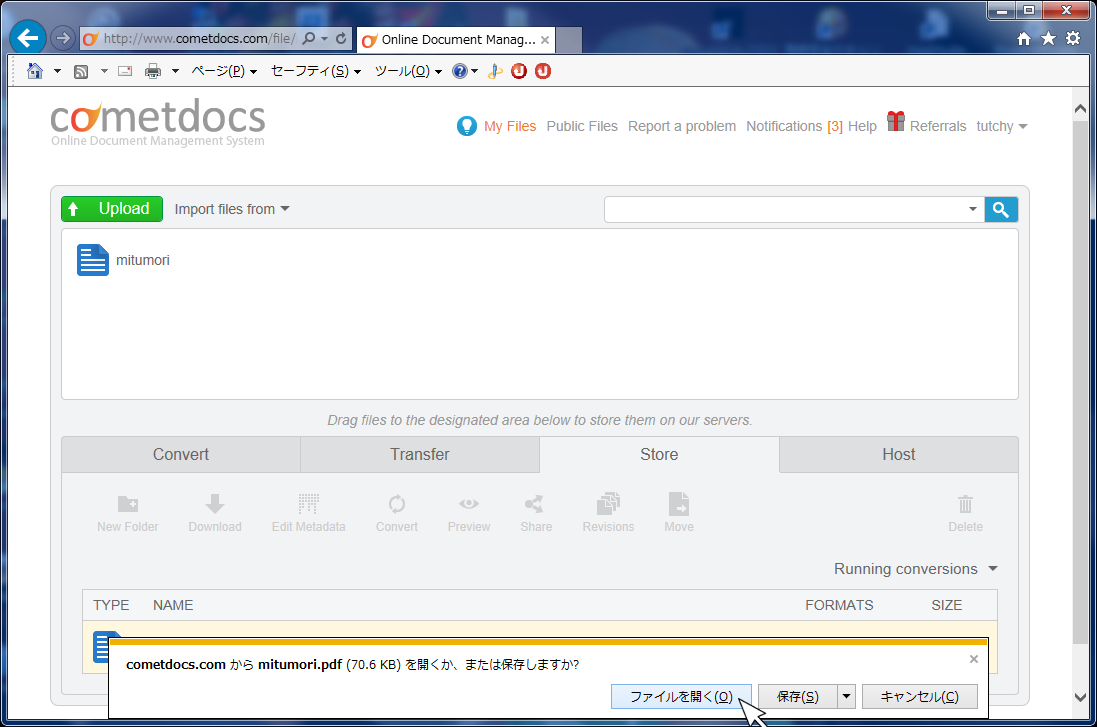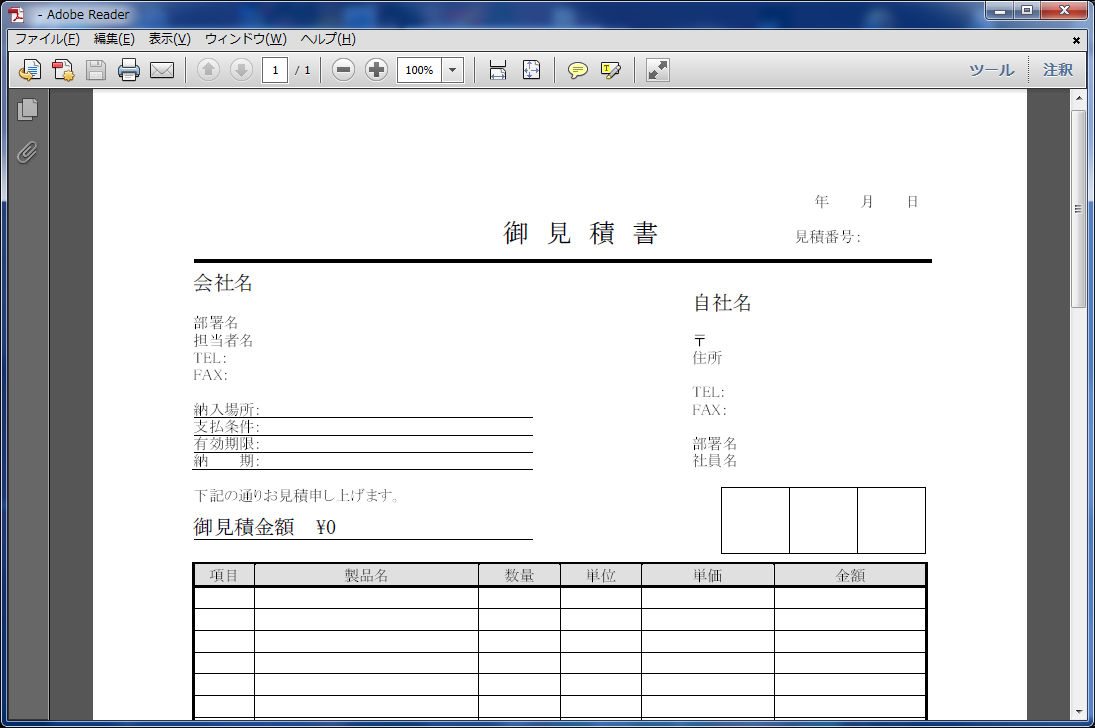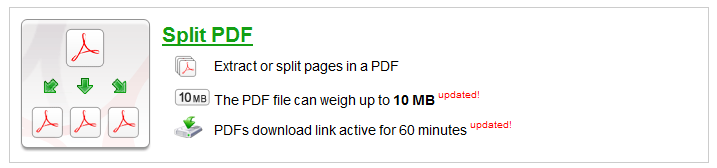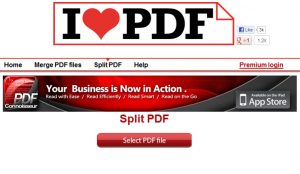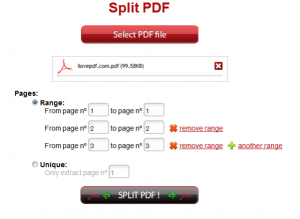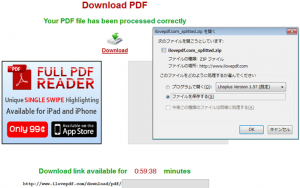Neevia Compress PDF(PDFの圧縮)
| Neevia Compress PDFは、PDFのサイズ圧縮を行うサービスです。 |
[PDFのサイズを圧縮する方法]
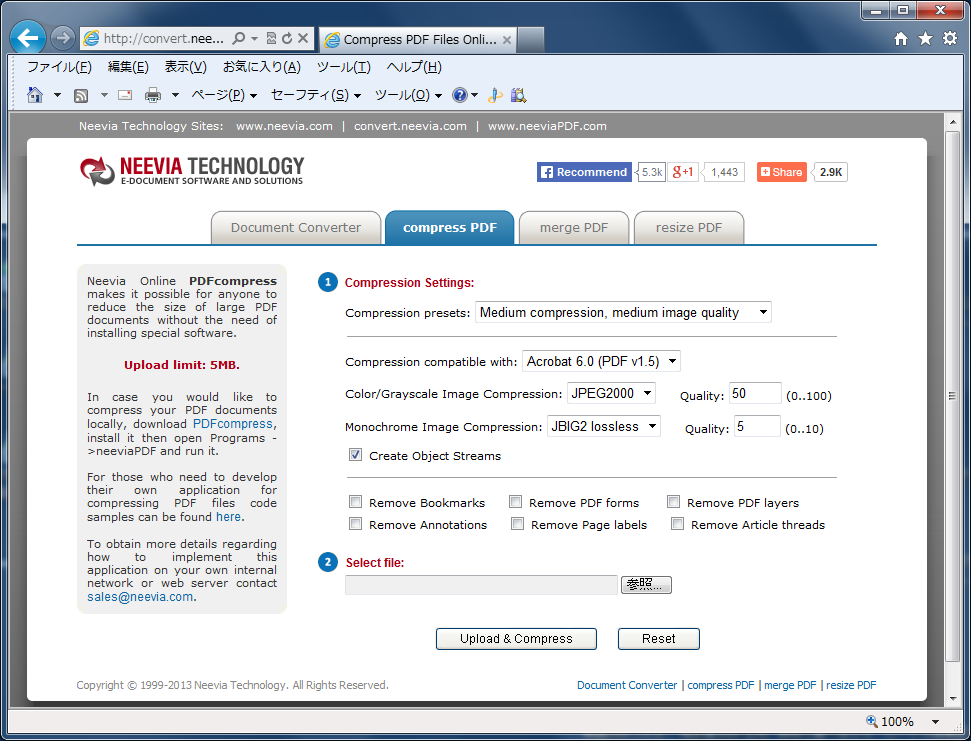 |
URL( http://convert.neevia.com/pdfcompress/ )を開きます。 |
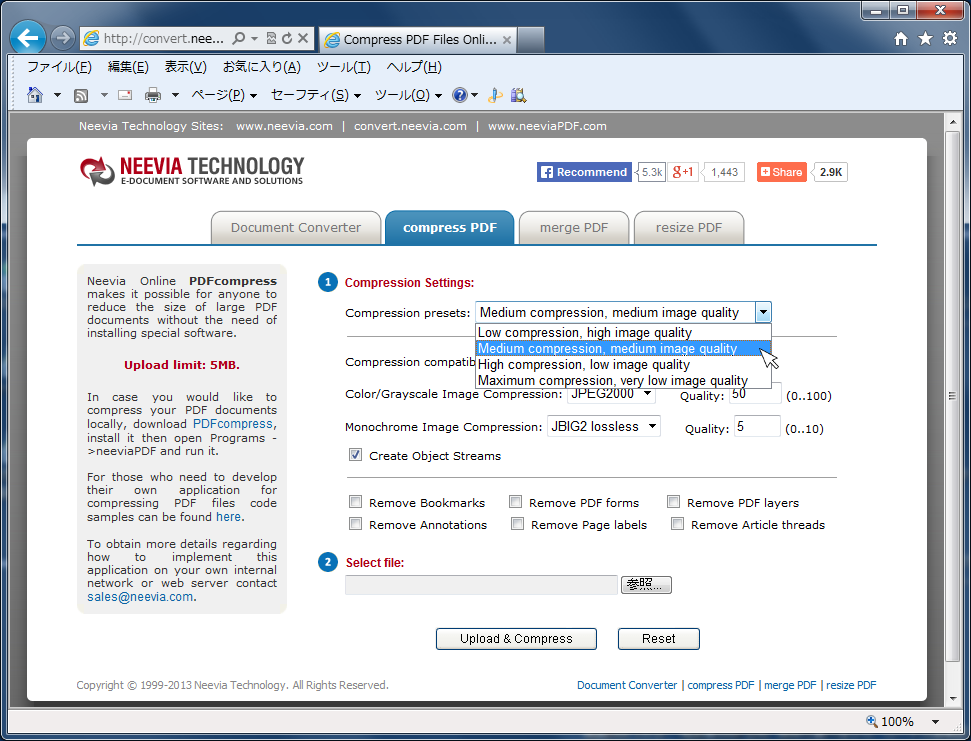 |
「(1) Compression Settings」の「Compression presets」はPDFの圧縮度を指定します。一般的に圧縮度(compression)が高いほど画像品質(image quority)は低く(粗く)なります。 ここでは初期値の「Medium compression, medium image quority」(圧縮度「中」、画像品質「中」)を選択します。 |
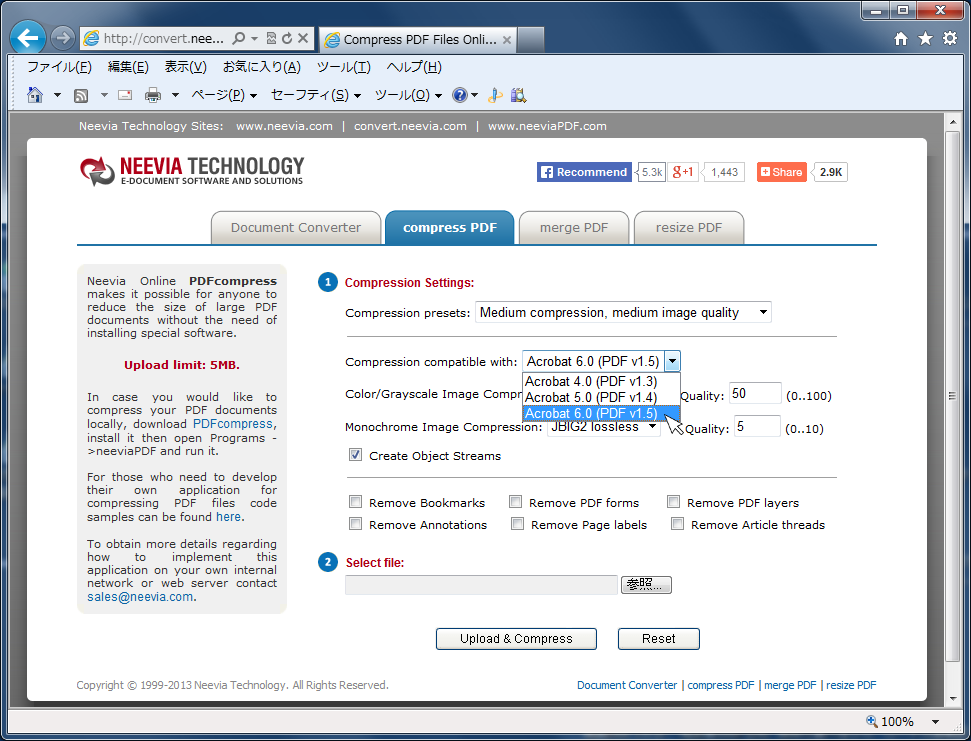 |
「Compression compatible with」にはファイルのバージョンが選択できます。ここでは初期値の「Acrobat 6.0(PDF 1.5)」にします。 |
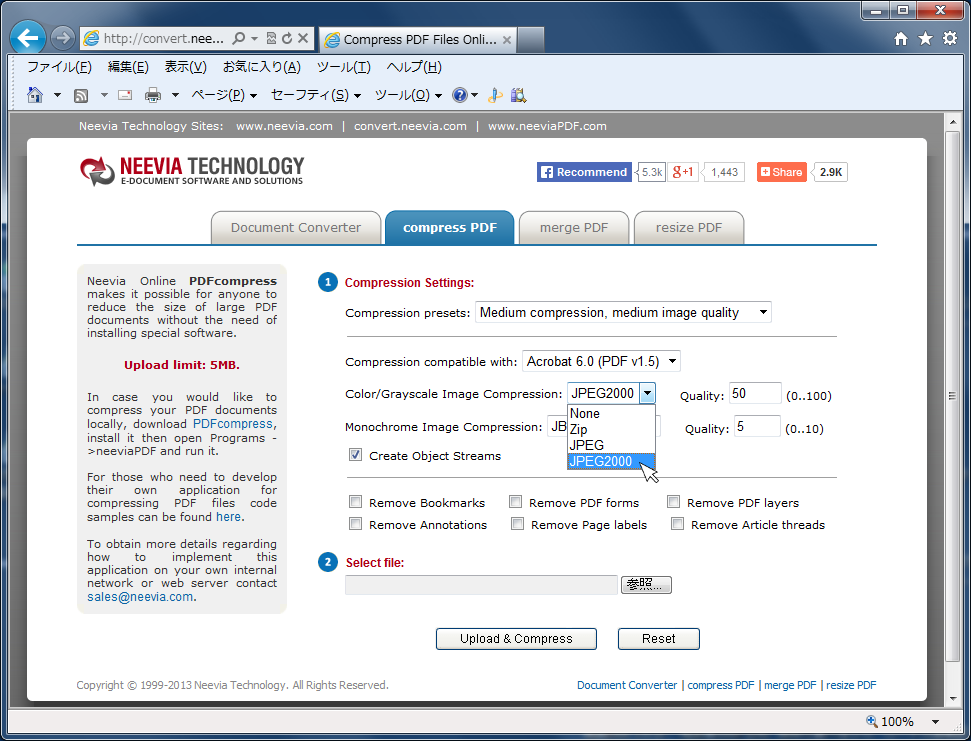 |
「Color/Grayscale Image Compression」にはカラー/グレースケール画像の圧縮形式を指定します。ここでは初期値の「JPEG 2000」にします。 |
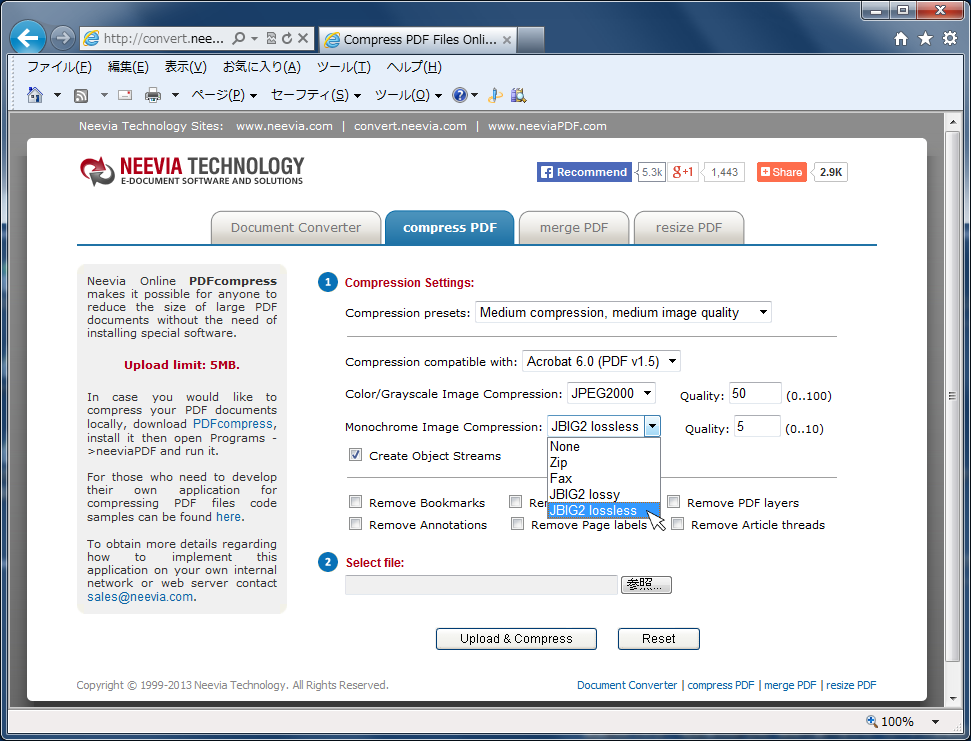 |
「Monochrome Image Compression」には白黒画像の圧縮形式を指定します。ここでは初期値の「JBIG2 lossless」にします。 |
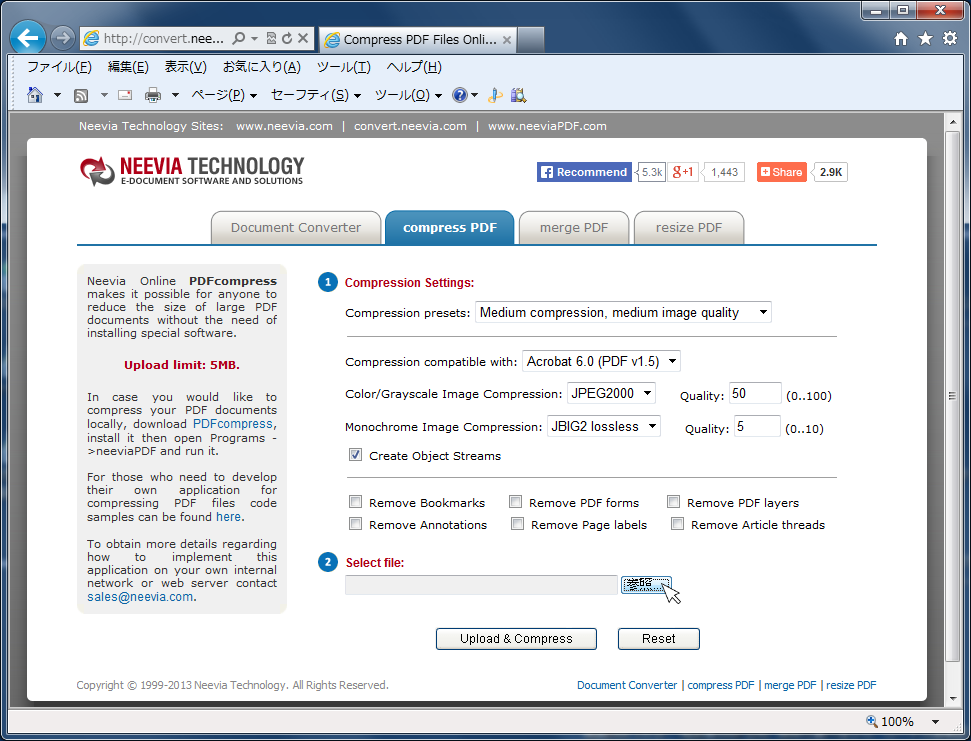 |
「(2) Select File」の[参照…]ボタンをクリックします。 |
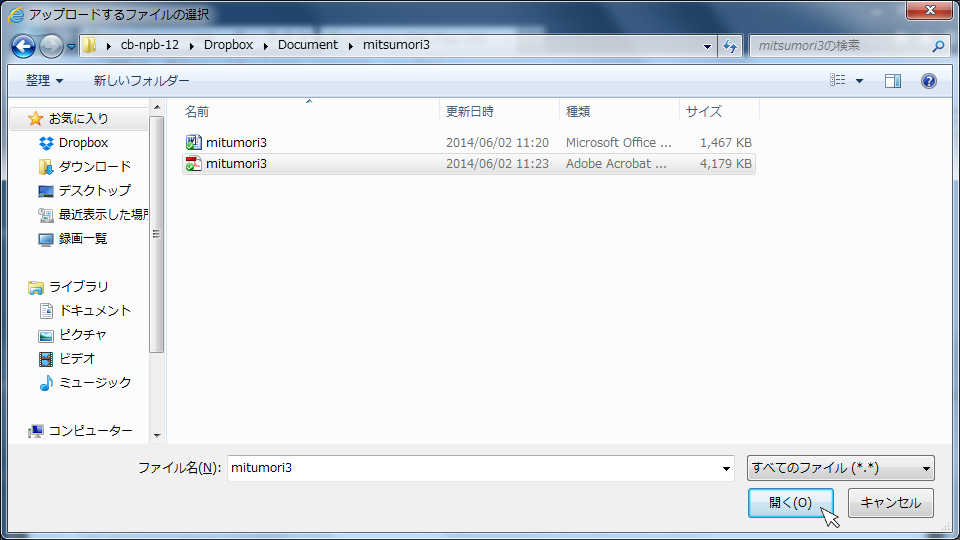 |
変換したいPDFファイルを選択して[開く]をクリックします。 ※ここで選ぶ、変換元のPDFファイルは4MB強です。 |
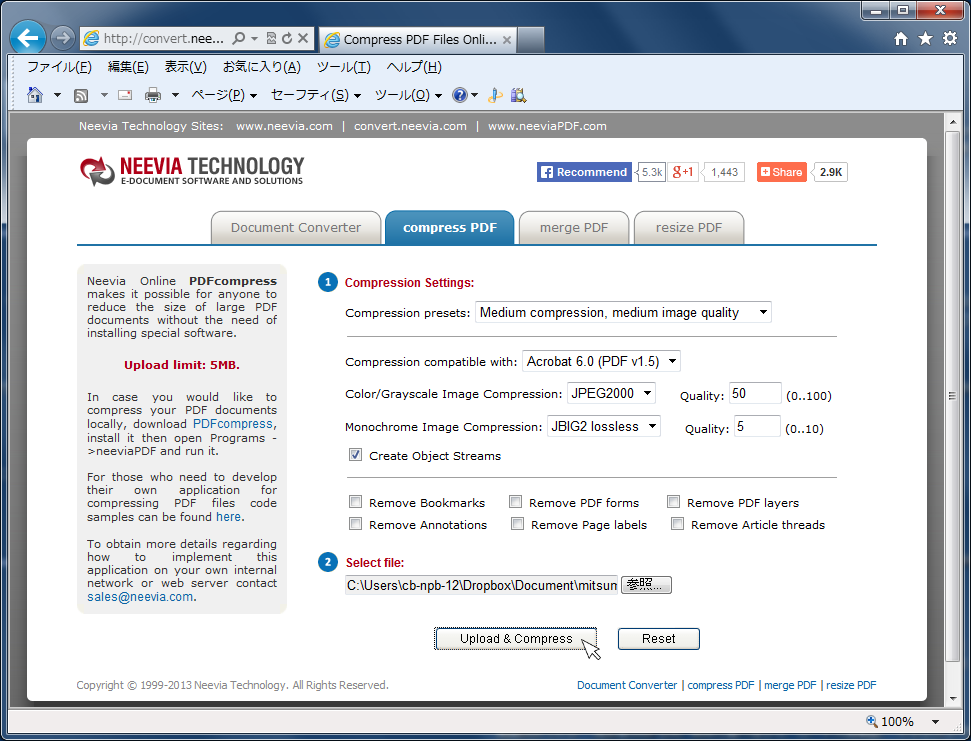 |
画面右下の[Upload & Compress]ボタンをクリックします。 |
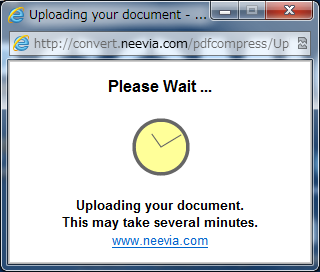 |
ファイルがアップロードされるので、待ちます。 |
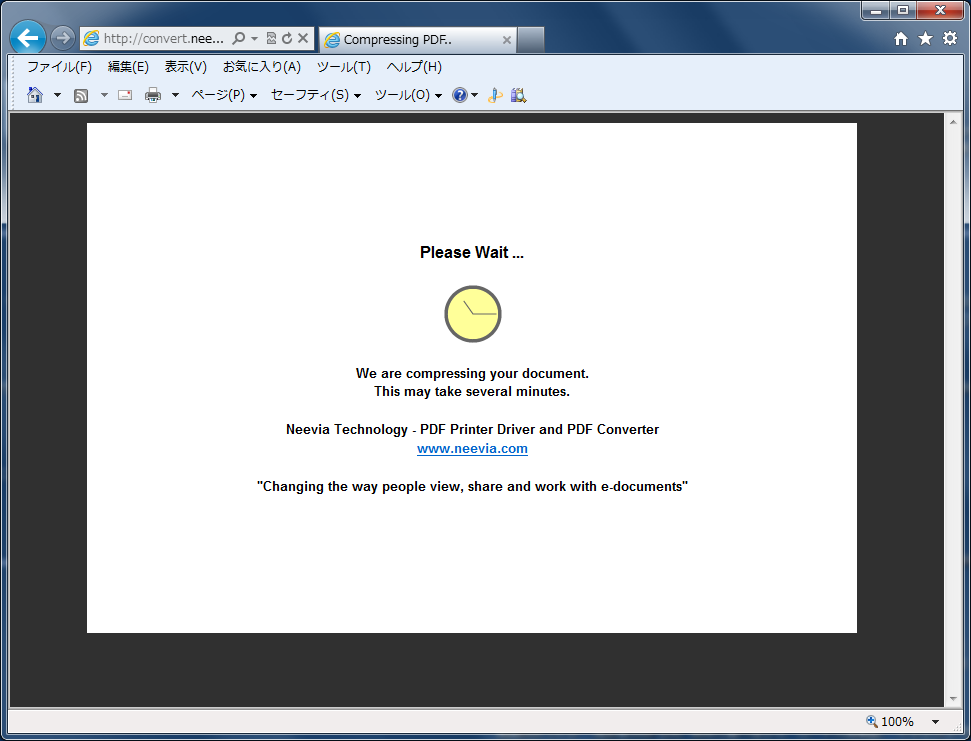 |
続いて、ファイルが圧縮されるので、待ちます。 |
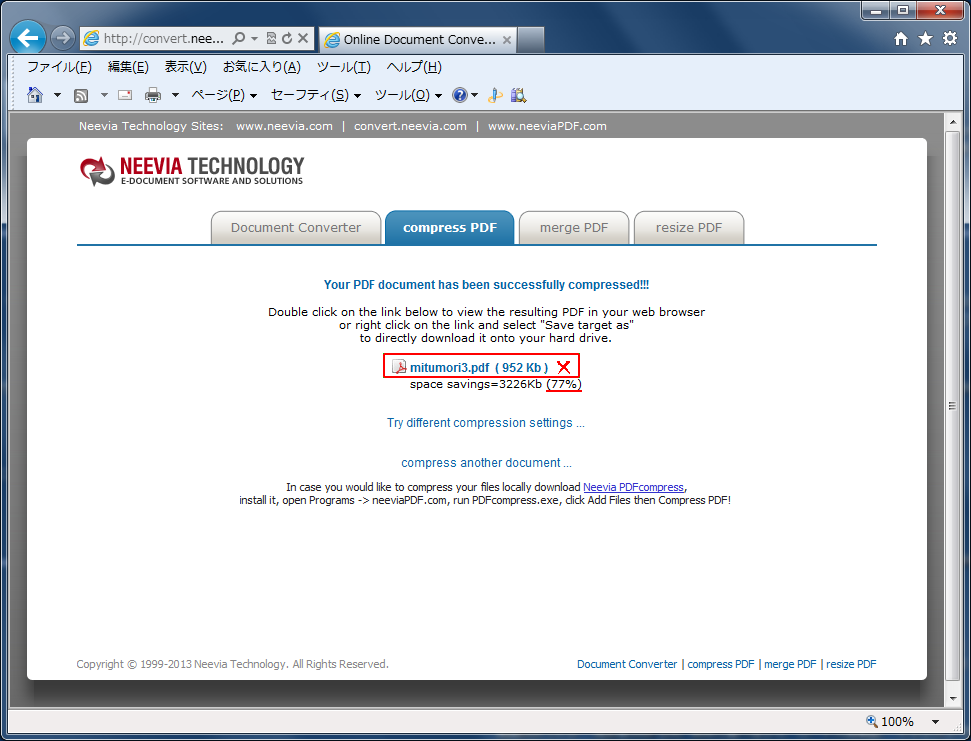 |
圧縮されたファイル(PDF)のリンクが表示されるので、クリックします。 ※圧縮後のファイルは、1MB弱になっています。圧縮率も表示されます(ここでは77%)。 |
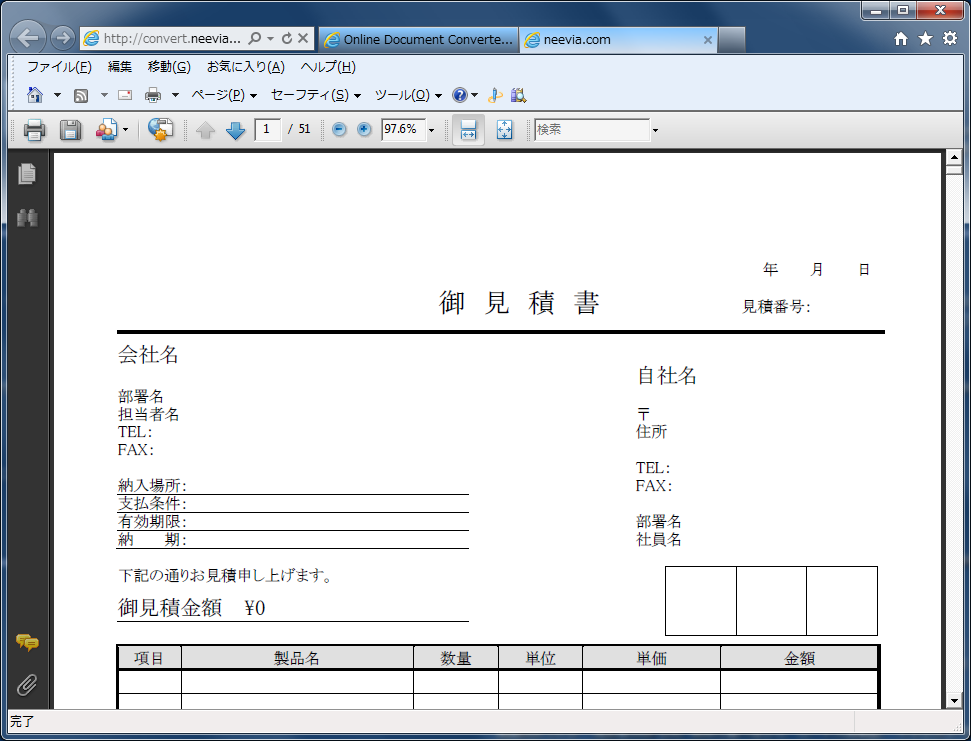 |
変換されたPDFファイルがAdobe Reader等で開き、確認できます。 |
Amazonで PDF 関連のおすすめ商品を探す(有償ソフト)