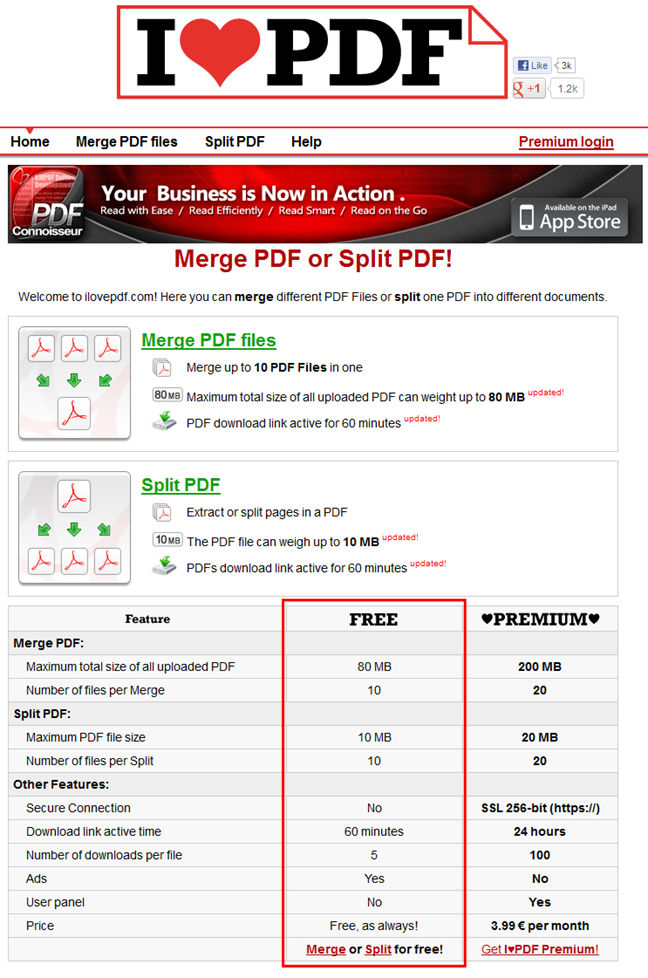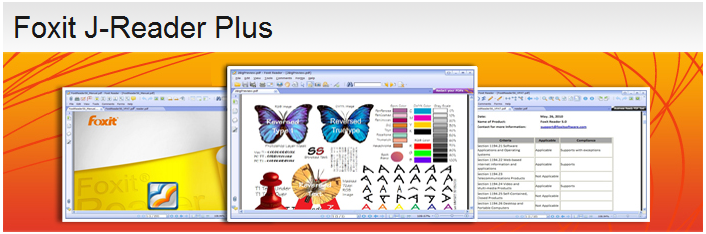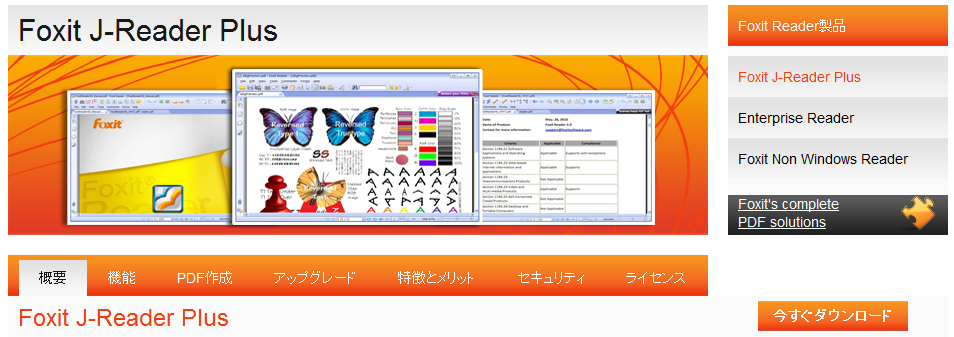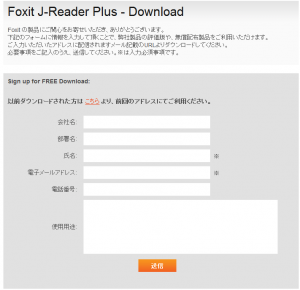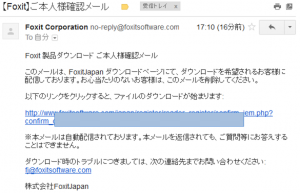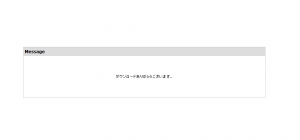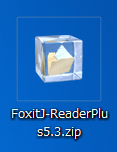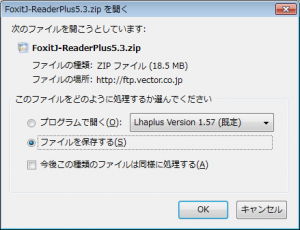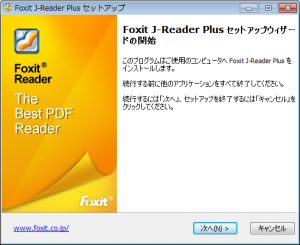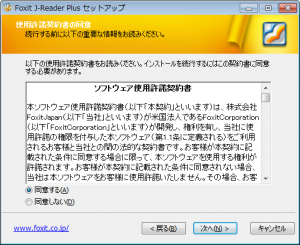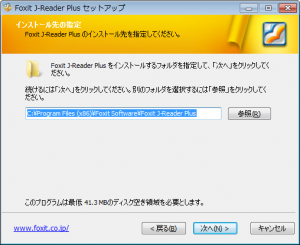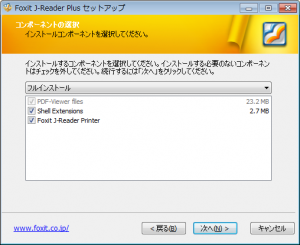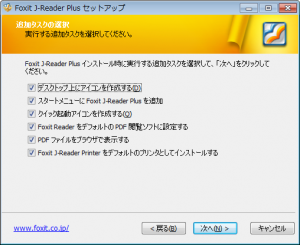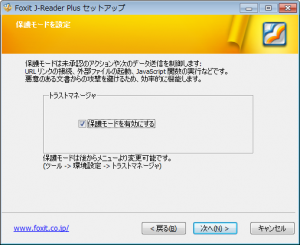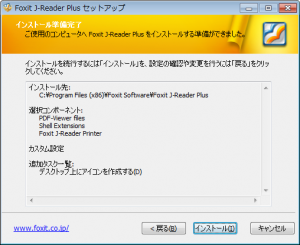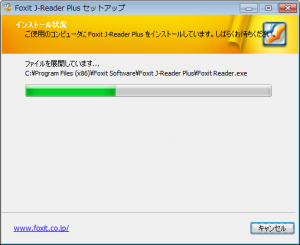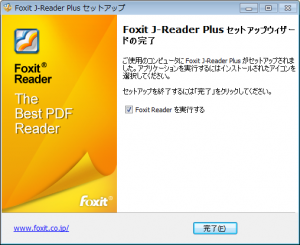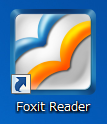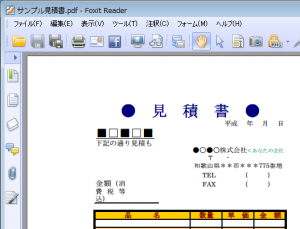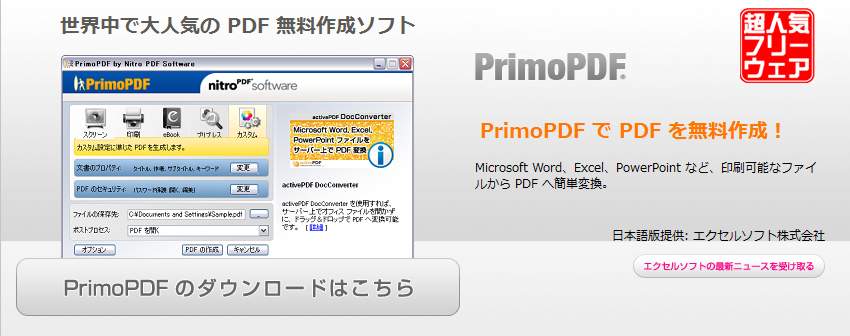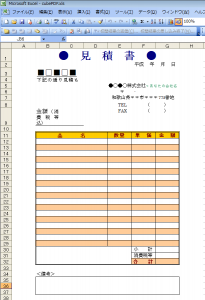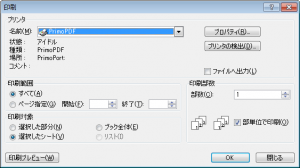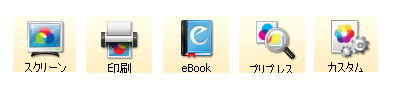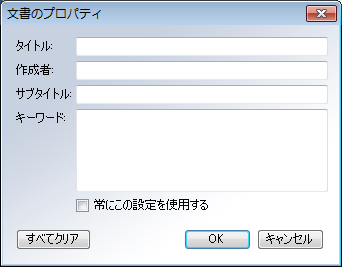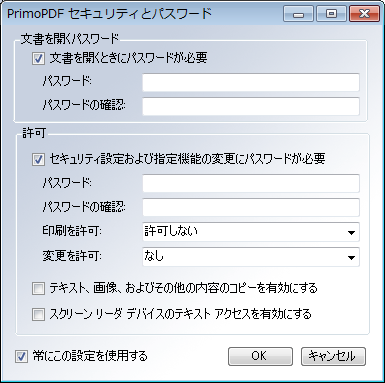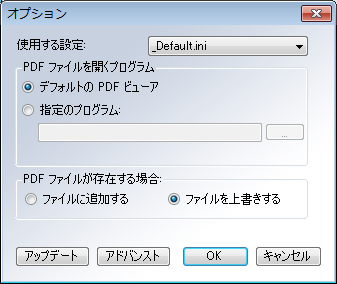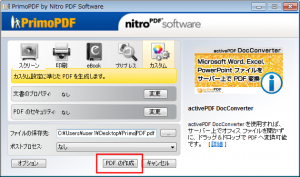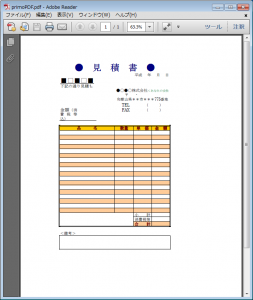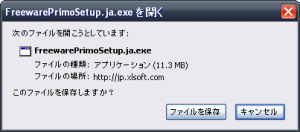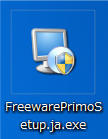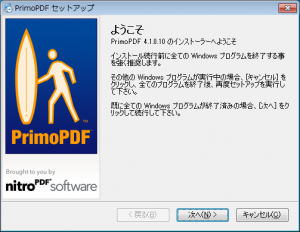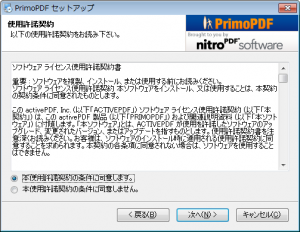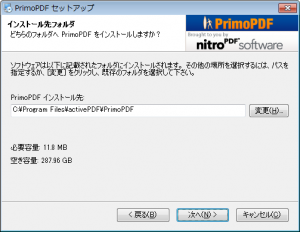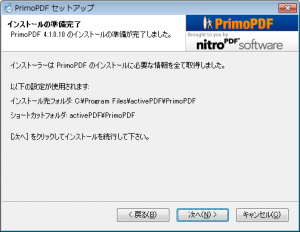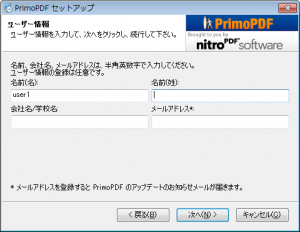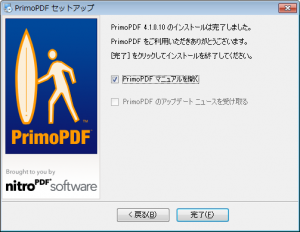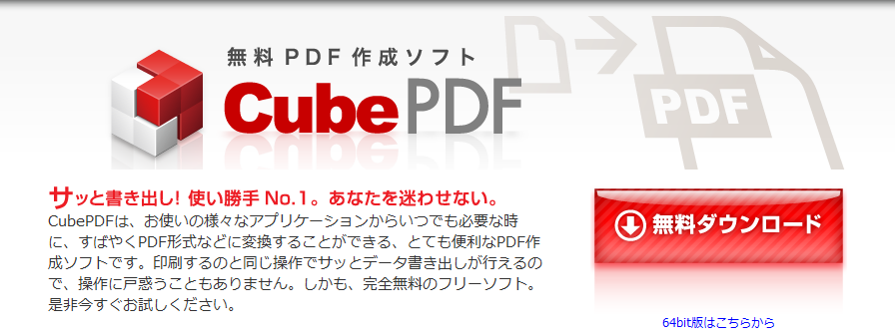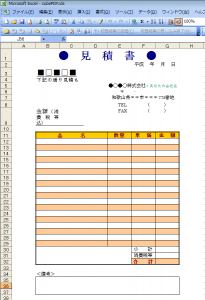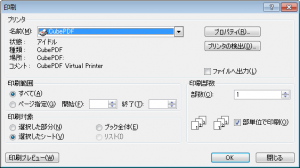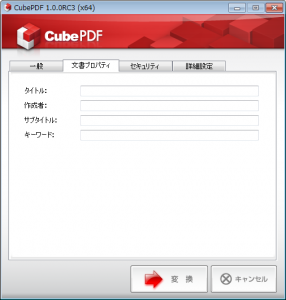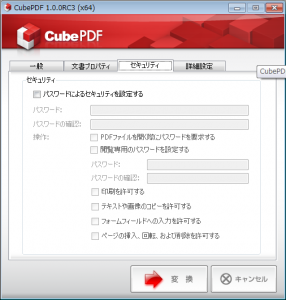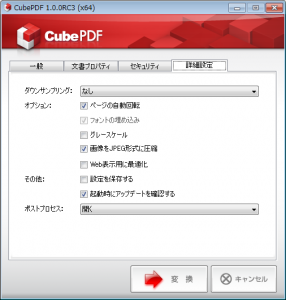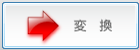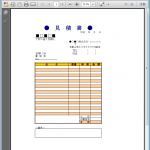ilovepdf.com(ブラウザだけでPDFファイルを分割・結合できるウェブサービス)
>>http://ilovepdf.com
ilovepdf.comは、ブラウザ操作だけでPDFファイルを結合・分割・抽出できるフリーのウェブサービスです。
パソコン内の複数PDFファイルを1つのPDFファイルに結合したり、PDFファイルを各ページ単位でPDFファイル
に分割したり、任意のページを1つのPDFファイルとして抽出することなどが可能です。
結合・分割・抽出したファイルには専用のダウンロードURLが用意されるので、PDFファイルをメールで送る
ことなくウェブ上で共有することができたりするので便利です。
ilovepdf.com のサーバ上で処理されるので重要なPDFファイルや秘匿性の高いPDFファイルには不安ですが、
趣味レベルで利用するにはわかり易いインターフェースでさくっと使えるので便利です。
【プラン比較】
| 機能 | フリー | プレミアム |
| PDFファイルを結合する | ||
| ・アップロードできるPDFファイルの最大サイズ | 20MB | 80MB |
| ・結合できるPDFファイルの最大数 | 10 | 20 |
| PDFファイルを分割・抽出する | ||
| ・分割できるPDFファイルの最大サイズ | 10MB | 20MB |
| ・分割できるPDFファイルの最大ファイル数 | 10 | 20 |
| その他機能 | ||
| ・セキュア接続 | なし | SSL通信(https) |
| ・ダウンロードリンクの有効期限 | 60分 | 24時間 |
| ・1ファイルあたりのダウンロード数 | 5 | 100 |
| ・広告 | あり | なし |
| ・ユーザーパネル | なし | あり |
| ・価格 | フリー | 毎月 3.99 ユーロ |
>>ilovepdf.comでPDFファイルを結合する【使い方】 | >>ilovepdf.comでPDFファイルを分割・抽出する【使い方】
Amazonで PDF 関連のおすすめ商品を探す(有償ソフト)