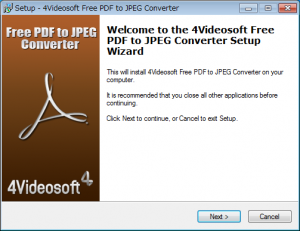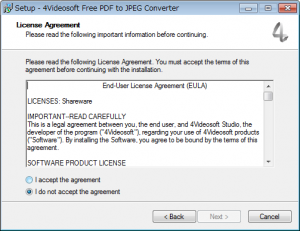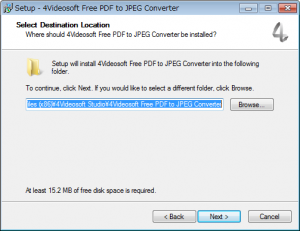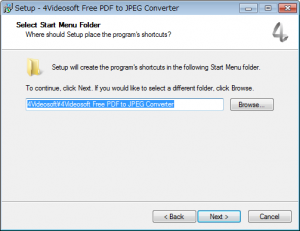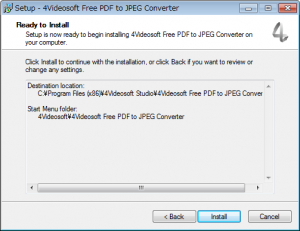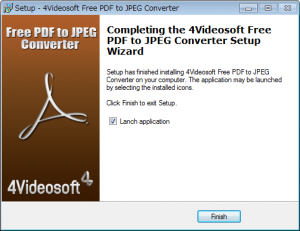PDFをJPEG画像(jpeg,jpg)に変換するフリーソフト「4Videosoft Free PDF to JPEG Converter」
【ダウンロード・インストール編】
pdfをフリーソフトでjpegに変換するには 4Videosoft Free PDF to JPEG Converter がおすすめです。
おすすめするポイントはPDFファイルのページを連番でJPEGに変換できるというところです。
まずはダウンロード・インストールの方法からご紹介
無料試用できるソフトなのでお金は一切かかりませんのでご安心ください。
[4Videosoft Free PDF to JPEG Converter のダウンロード]
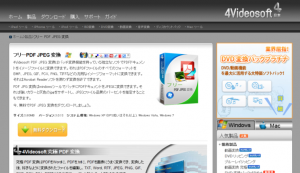 |
まずは 4Videosoftさん の公式サイトにアクセスし、インストーラーをダウンロードしてください。 「無料ダウンロード」ボタンをクリックすればダウンロードすることができます。 |
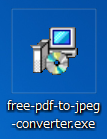 |
ダウンロードしたファイル free-pdf-to-jpeg-converter.exe をダブルクリックします。 |
[4Videosoft Free PDF to JPEG Converter のインストール]
Amazonで PDF 関連のおすすめ商品を探す(有償ソフト)