[2012/08/09]パソコンで作成したPDFをスマホで見るには
http://pc.nikkeibp.co.jp/article/knowhow/20120723/1057049/
スポンサード リンク
Amazonで PDF 関連のおすすめ商品を探す(有償ソフト)

http://pc.nikkeibp.co.jp/article/knowhow/20120723/1057049/
スポンサード リンク
Amazonで PDF 関連のおすすめ商品を探す(有償ソフト)
| 300 種類以上のファイル形式に対応した超人気PDF作成フリーソフト!!Microsoft Word、Excel、PowerPoint など、印刷可能なすべてのファイルを PDF へ簡単変換。 スクリーン用(オンライン表示)、印刷用、ebook、およびプリプレス用に適した PDF の作成が可能。 文書情報 (タイトル、作成者、サブタイトル、キーワード) の追加可能 その他、豊富な機能が満載のPDF作成フリーソフトの決定版です。
【システム要件】 Microsoft Windows 2000、Windows XP、Windows Vista、または Windows Server 2003※ ※ クライアントとして使用可能。サーバーでのご利用には、activePDF 社のサーバー製品をご検討ください。 Microsoft .NET Framework 2.0 以上 システムにインストールされていない場合は、PrimoPDF をインストールする前に、こちらよりダウンロードしてインストールしてください。 30 MB 以上のハードディスク容量 (変換するファイル サイズおよびファイル形式により、追加のハードディスク容量が必要になる場合があります) |
|
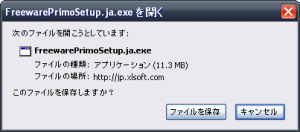 |
[PrimoPDFのダウンロード方法]
ダウンロードはこちらから。
「FreewarePrimoSetup.ja.exe」というファイルです。 |
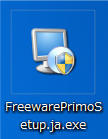 |
[PrimoPDFのインストール方法]
FreewarePrimoSetup.ja.exe ダブルクリックします。 |
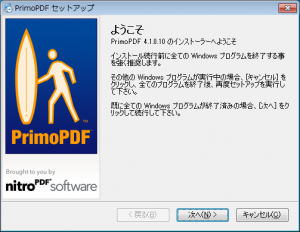 |
セットアップ開始画面です。
「次へ(N)>」をクリックします。 |
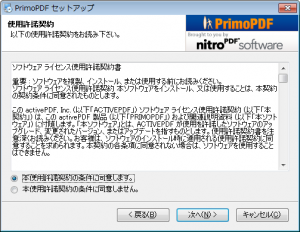 |
使用許諾契約の画面です。
「本使用許諾契約の条件に同意します。」にチェックを入れ、「次へ(N)>」をクリックします。 |
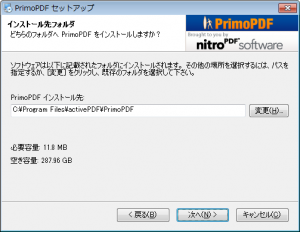 |
インストール先フォルダの指定画面です。
特に変更する必要はありません。 「次へ(N)>」をクリックします。 |
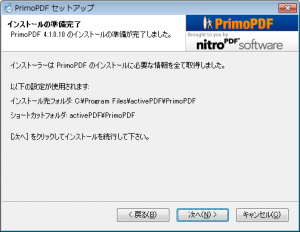 |
インストールの準備はこれで完了です。
設定内容に間違いがなければ「次へ(N)>」をクリックしてください。 |
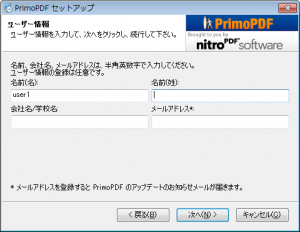 |
ユーザー情報の入力画面です。
任意登録なのでユーザー名等は適当でかまいません。「次へ(N)>」をクリックします。 |
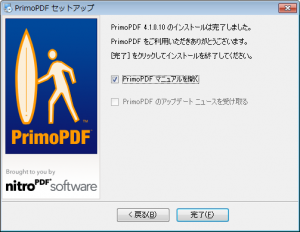 |
「完了(F)」をクリックします。 これでインストールは完了です。 |
Amazonで PDF 関連のおすすめ商品を探す(有償ソフト)
PDFをJPEG画像(jpeg,jpg)に変換するフリーソフト「4Videosoft Free PDF to JPEG Converter」
【使い方】
pdfをフリーソフトでjpeg,jpgに変換するには 4Videosoft Free PDF to JPEG Converter がおすすめ。
ポイントはPDFファイルのページを連番名称のファイルでJPEG,JPGに変換できる点です。
※フリーで利用できるPDF変換ソフトなのでお金は一切かかりません。
[4Videosoft Free PDF to JPEG Converter の操作方法]
Amazonで PDF 関連のおすすめ商品を探す(有償ソフト)
PDFをJPEG画像(jpeg,jpg)に変換するフリーソフト「4Videosoft Free PDF to JPEG Converter」
【ダウンロード・インストール編】
pdfをフリーソフトでjpegに変換するには 4Videosoft Free PDF to JPEG Converter がおすすめです。
おすすめするポイントはPDFファイルのページを連番でJPEGに変換できるというところです。
まずはダウンロード・インストールの方法からご紹介
無料試用できるソフトなのでお金は一切かかりませんのでご安心ください。
[4Videosoft Free PDF to JPEG Converter のダウンロード]
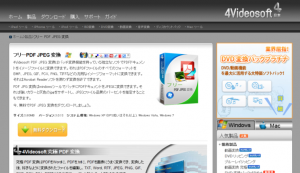 |
まずは 4Videosoftさん の公式サイトにアクセスし、インストーラーをダウンロードしてください。 「無料ダウンロード」ボタンをクリックすればダウンロードすることができます。 |
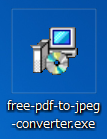 |
ダウンロードしたファイル free-pdf-to-jpeg-converter.exe をダブルクリックします。 |
[4Videosoft Free PDF to JPEG Converter のインストール]
Amazonで PDF 関連のおすすめ商品を探す(有償ソフト)